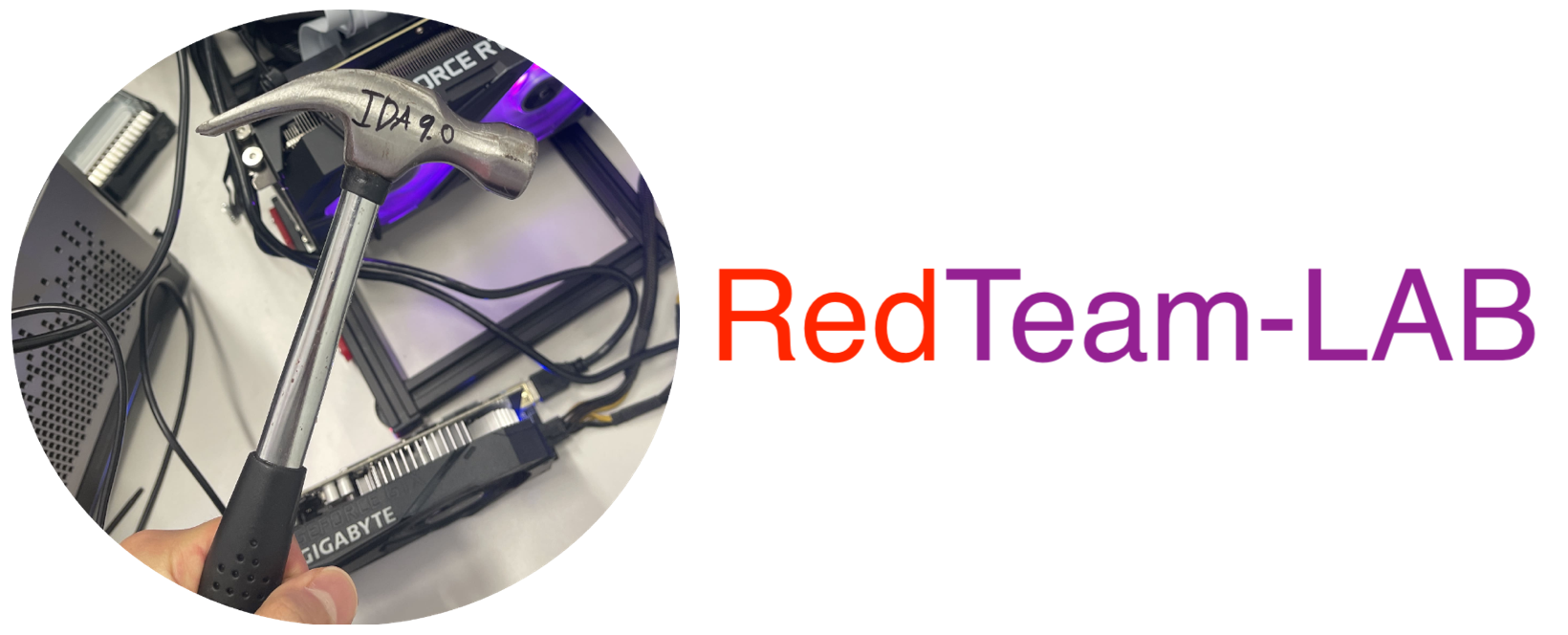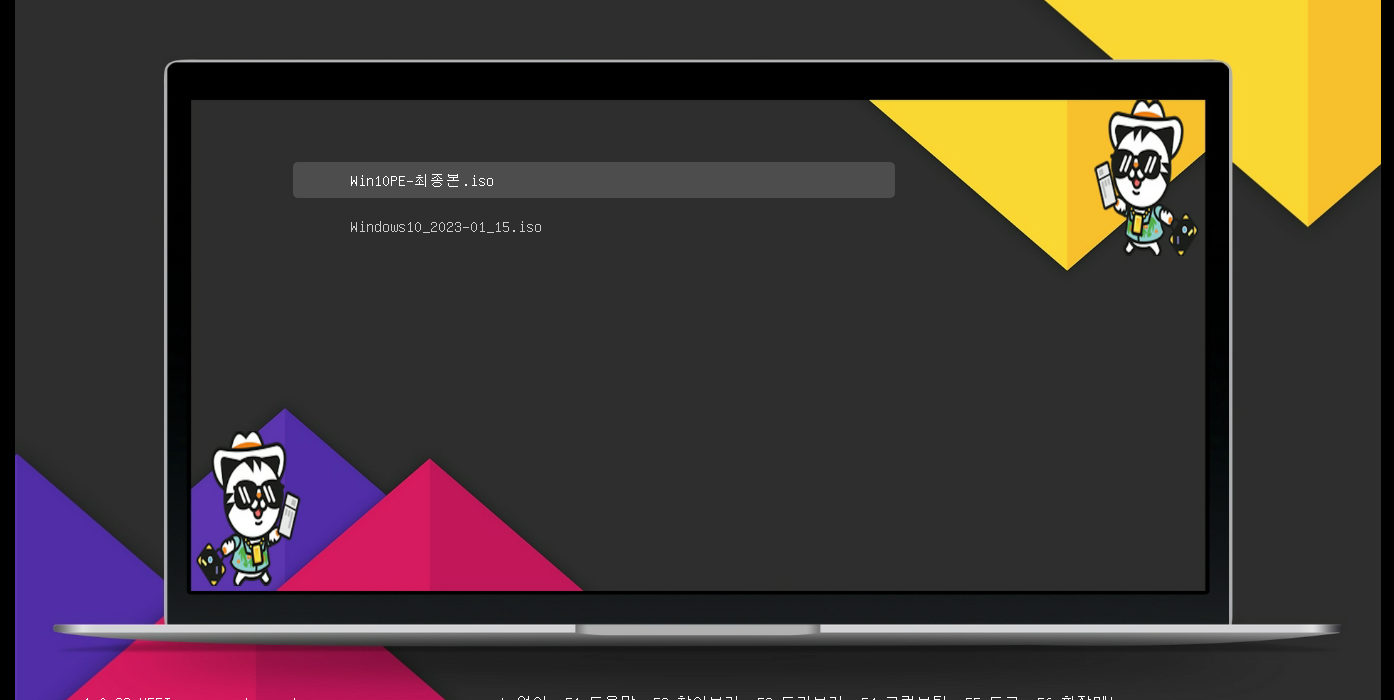[목차]
연구 수행 일자: 2023년 03월
제작 난이도: 하 (테마와 커스텀 진행할 구성도)
연구비: 굴러 댕기는 USB 1개

1개의 USB로 멀티 부팅 ISO (Windows & Linux) USB 제작하기 - Ventoy
1개의 USB 메모리를 가지고, 여러 ISO 파일을 기준으로 멀티 부팅이 가능한 USB 제작 방법
우선 Ventoy를 통해 멀티 부팅 USB를 제작하지 못했다면, 위 링크의 '1개의 USB로 멀티 부팅 ISO (Windows & Linux) USB 제작하기 - Ventoy' 편을 먼저 확인하고 제작한 후, 아래 글을 읽으면서 커스텀을 진행해주시면 됩니다.!
[1. Ventoy 커스텀 개요]
Ventoy를 통해 기본적으로 멀티 부팅 USB가 제작 완료되었다면, 사용자 환경에 맞춰서 커스텀을 예쁘게 진행할 수 있습니다. 필자는 집에서 미리 제작하였고, 이 과정에서 회사 동료분께서 IT 정보보안과 관련된 프로그램(IDA Pro - 바이너리 분석 도구의 'Ada Lovelace')를 그려주신 덕분에 예쁘게 커스텀을 하게 되었습니다.
커스텀 제작에 도움을 주신 동료분께 다시 한번 감사의 인사를 전합니다.
[1-1. Ventoy 커스텀 장점]
- ISO 파일을 전용 폴더에 두어 관리할 수 있다.
- _ISO: 저는 여러 파일을 하나의 USB 메인 경로에 담으면 손상 및 추후 관리에 문제가 있을 수 있다고 판단하여, 제가 원하는 폴더명인 '_ISO' 폴더를 만들어 그 안에 여러 ISO 파일을 저장하여 멀티 부팅할 수 있도록 커스텀을 진행하였습니다. - Linux / Windows 아이콘 별 지정 가능
- Icon: Windows iso 파일이면 윈도우 아이콘을, Linux iso 파일이면 팽귄 아이콘을 등등 iso 파일을 로딩할 때 사용자가 원하는 아이콘으로 커스텀할 수 있다.
[2. Ventoy 테마 셋팅 준비]
[2-1. Ventoy 테마 다운로드]
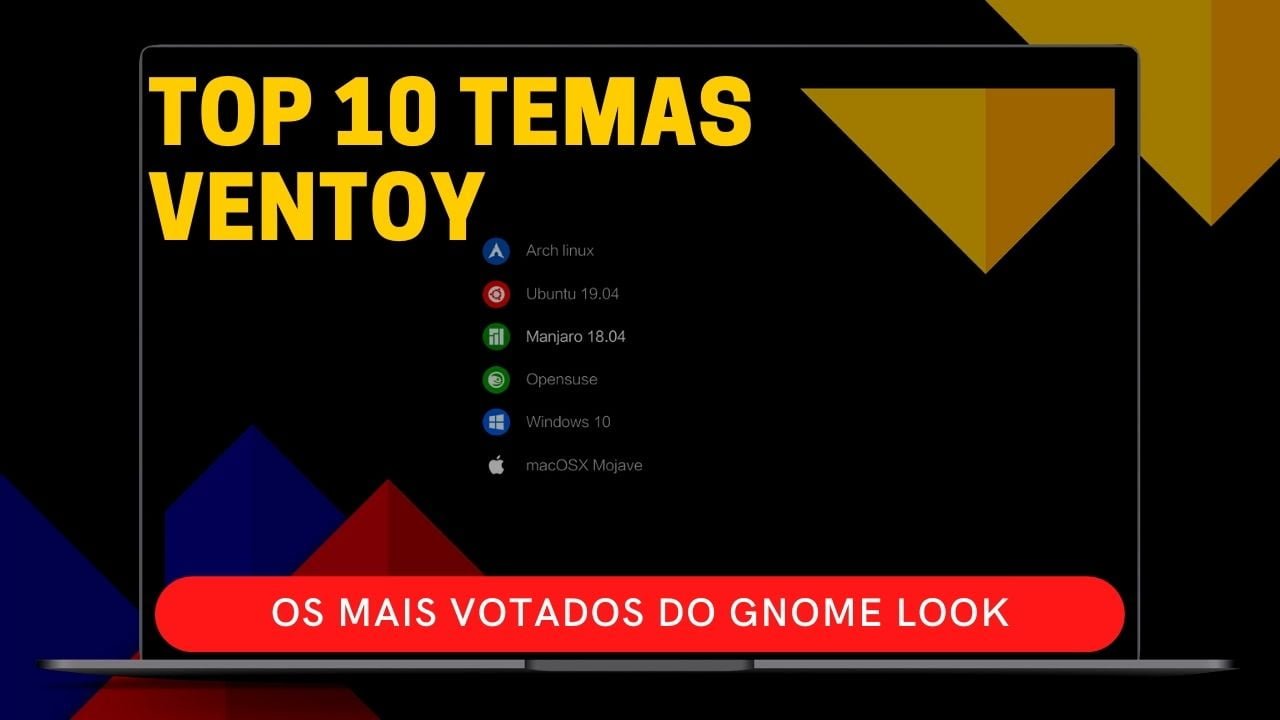
테마 모음 다운로드
해당 링크에서 원하시는 테마를 하나 선택하고 다운로드합니다. 필자는 'Tela grub theme' 버전으로 진행하였습니다.
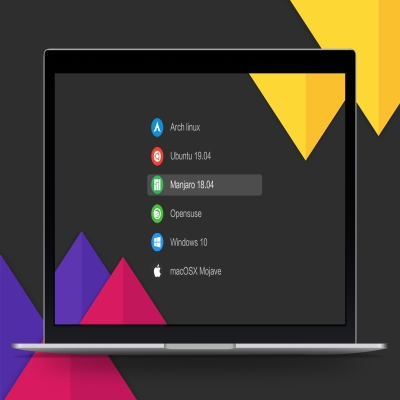
Tela grub theme
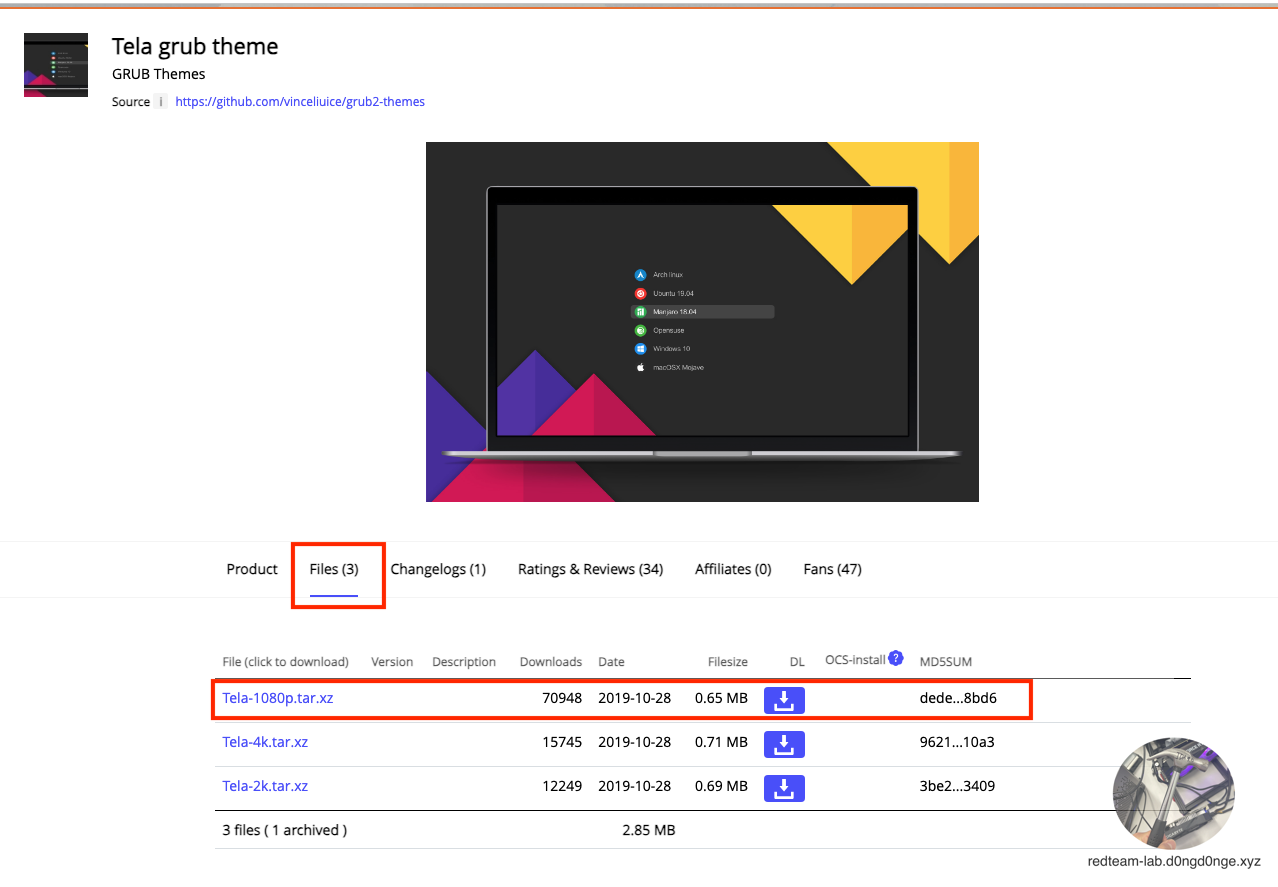
마음에 드는 테마를 하나 선택하여, 링크로 접속한 후 'Files' -> '테마 파일'을 선택하여 다운로드해 주세요.
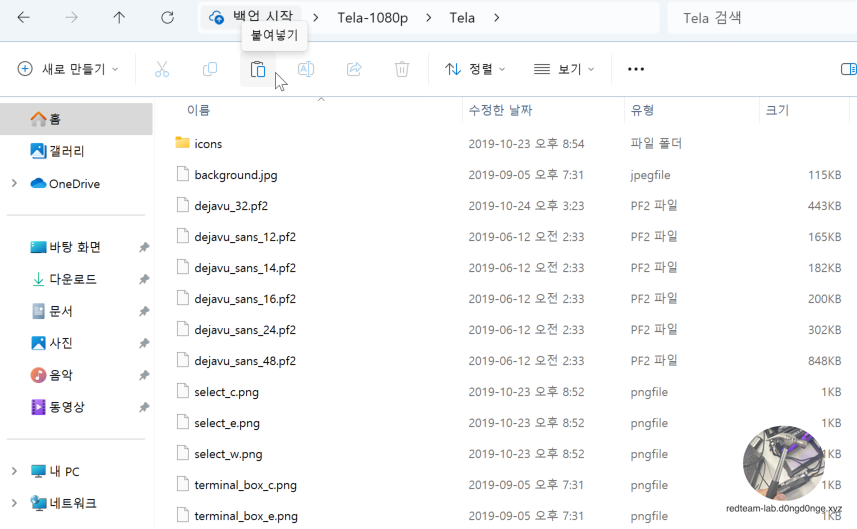
해당 압축 파일을 해제하면 테마 관련 파일들을 확인할 수 있습니다. 테마를 적용하기 위해 여러 작업이 필요하니 계속해서 진행해 주세요.~
[2-2. Ventoy - 플러그인 기능 활성화 후 수정하기]
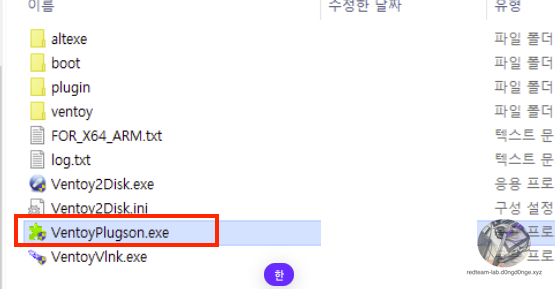
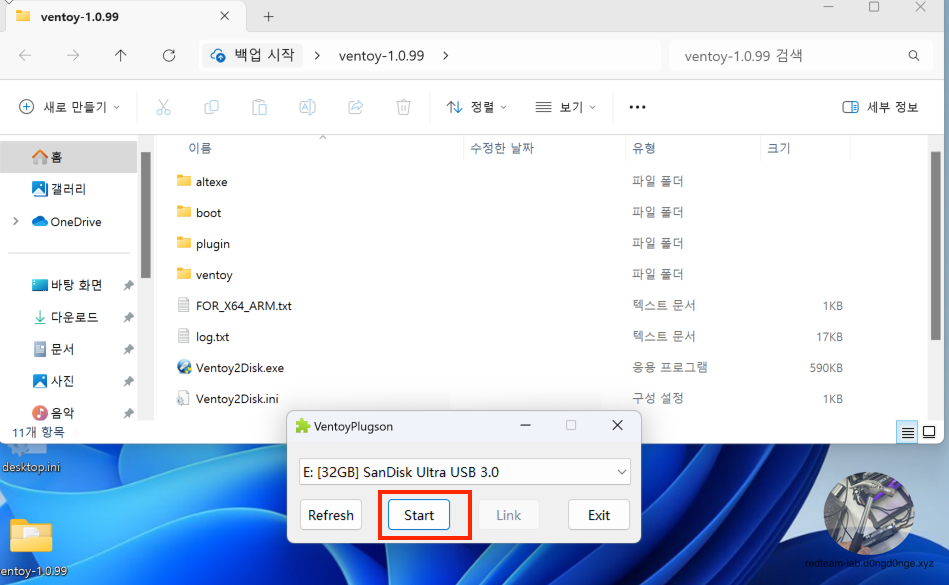
Ventoy 플러그인 프로그램 실행
Ventoy 프로그램 내부에 있는 'VentoyPlugson.exe' 파일을 실행한 후 'Start' 버튼을 클릭하여 플러그인 기능을 활성화해 주세요.
[2-2-1. 메뉴 언어 설정]
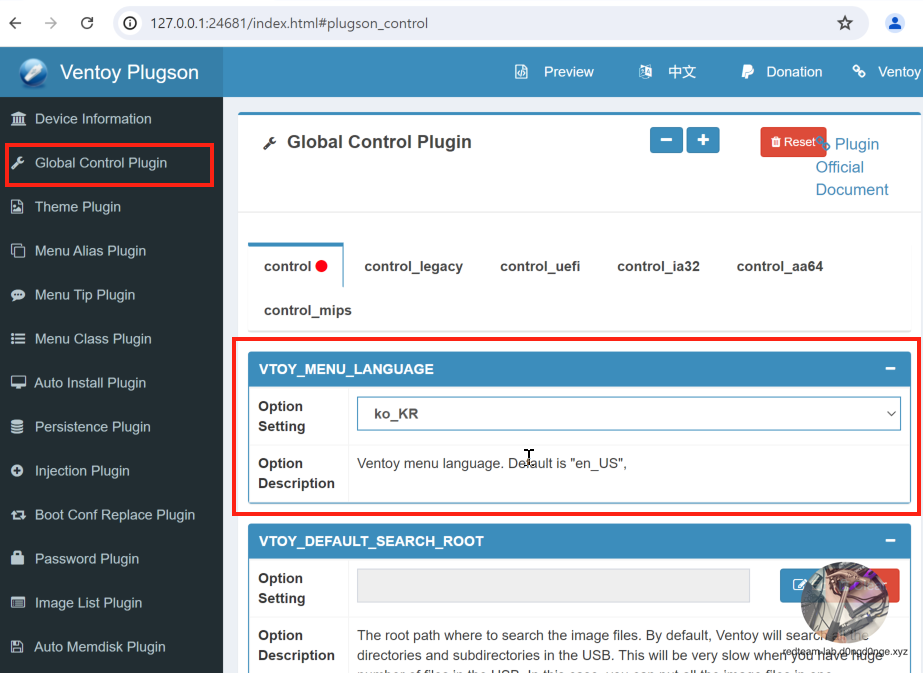
앞에서 'Start' 버튼을 클릭하면, 위 그림과 같이 브라우저에서 플러그인을 수정할 수 있는 페이지가 열립니다.
'Global Control Plugin' -> 'VTOY_MENU_LANGUAGE'에서 'ko_KR'로 수정해 주세요. 이 부분은 한국어로 변경하기 위한 목적이 아니라, ISO 파일명에 한글이 있을 경우 깨짐을 방지하기 위한 목적이므로 꼭 진행해 주세요.~
[2-2-2. 테마 설정]
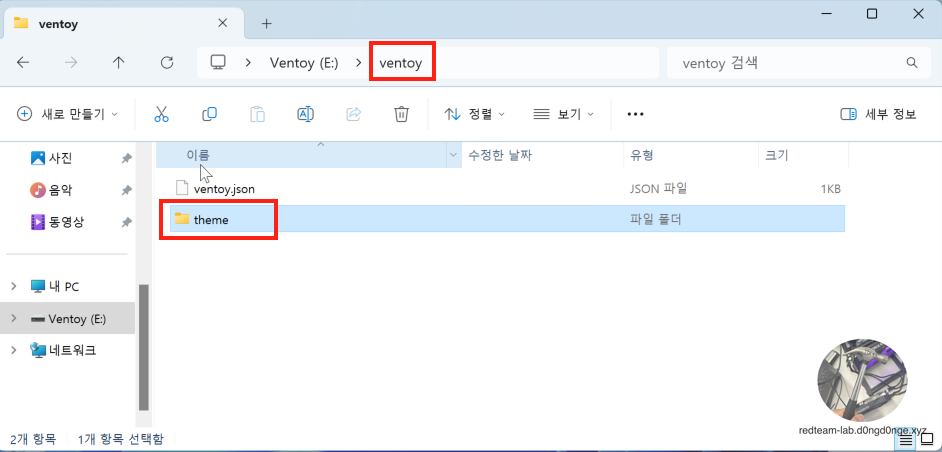
이제 커스텀된 테마를 넣기 위해 Ventoy가 설치된 USB에 접근해 주세요.
필자의 경우 Ventoy가 설치된 USB는 "E:" 드라이브에 있으며, Ventoy가 설치된 USB에 접근하면 'VentoyPlugson.log' 파일과 'ventoy' 폴더가 있습니다. 이때 'ventoy' 폴더로 접속하여 반드시 'theme' 폴더를 생성해 주세요.
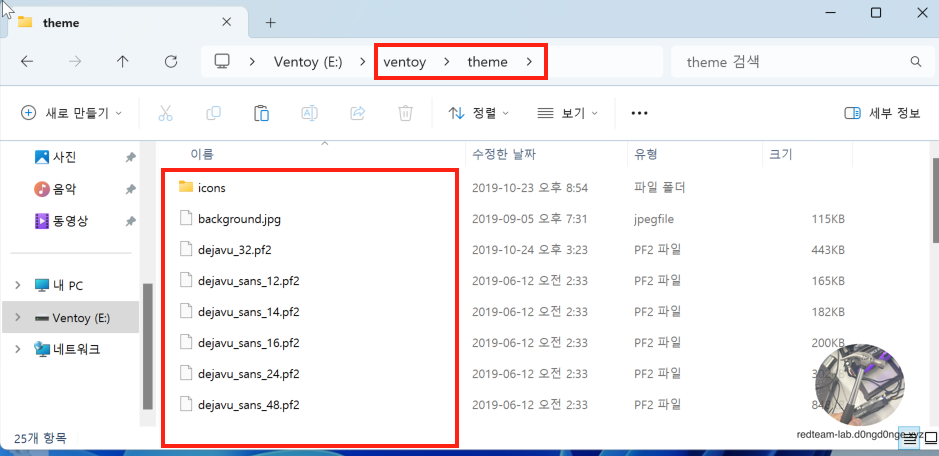
방금 생성한 'theme' 폴더에 다운로드받은 Ventoy 테마 파일을 모두 복사해 주세요.
이때, 앞서 말씀드린 대로, 'theme' 폴더는 Ventoy 설치된 USB -> ventoy(폴더) -> theme(폴더) 순서로 존재해야 합니다.
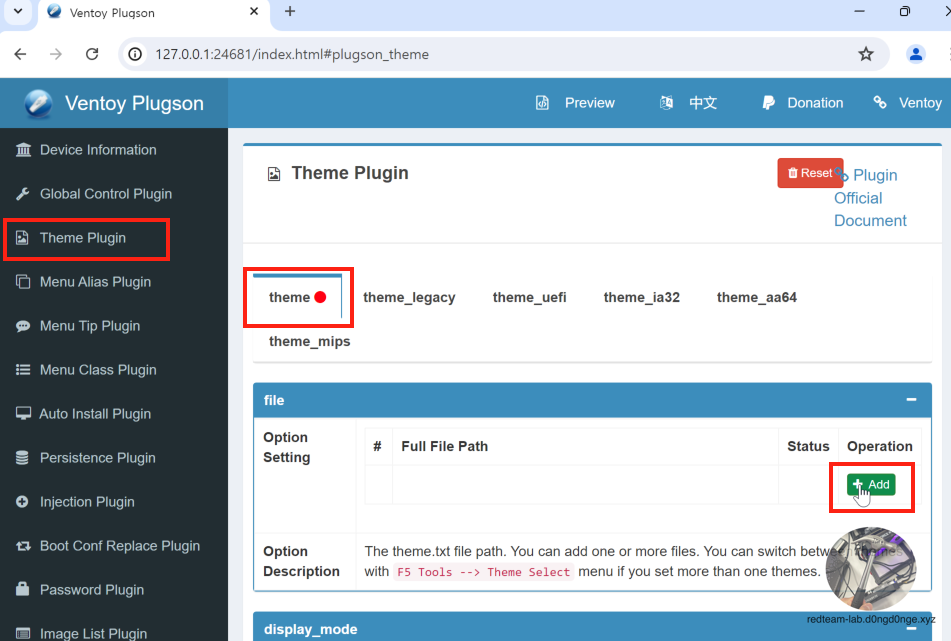
'Theme Plugin' -> 'theme' -> 'file' 영역에서 'Add' 버튼을 클릭하여, 테마 폴더 경로를 지정합니다.
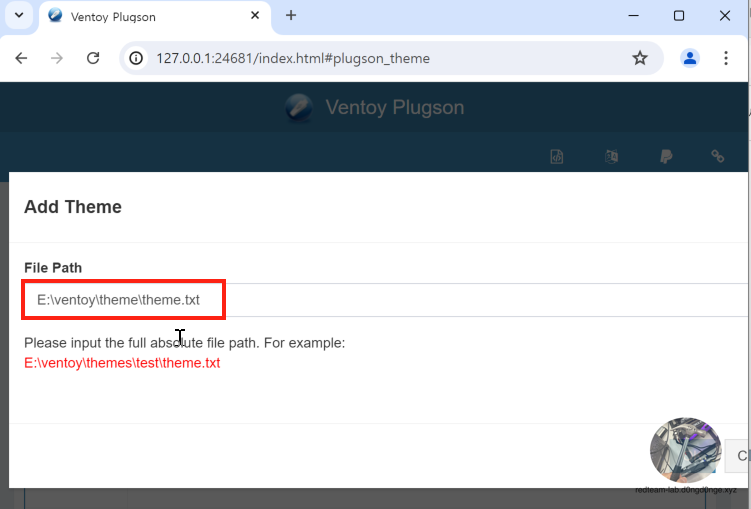
현재 필자의 경우, Ventoy가 설치된 USB 드라이브가 "E:\" 드라이브 경로에 있으며, 'ventoy' -> 'theme' 폴더 안에 'theme.txt'가 존재합니다.!
위에서 계속 따라 진행하셨다면, USB 드라이브 문자(Ex. 이동식 디스크 D, E 같이)만 확인하시고 나머지 경로는 그대로 복사해주시면 됩니다.
E:\ventoy\theme\theme.txtVentoy 테마 경로
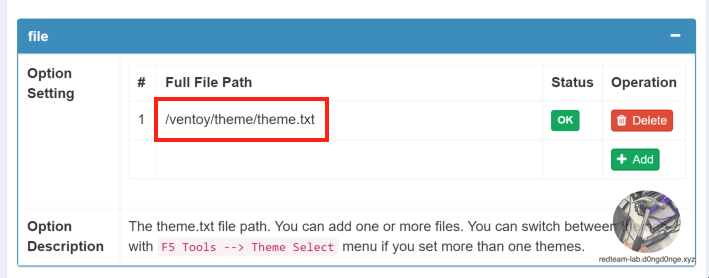
경로 입력이 완료되었다면, 우측 'Status'에 'OK'로 표시될 것입니다.
[2-2-3. ISO 전용 폴더 설정]
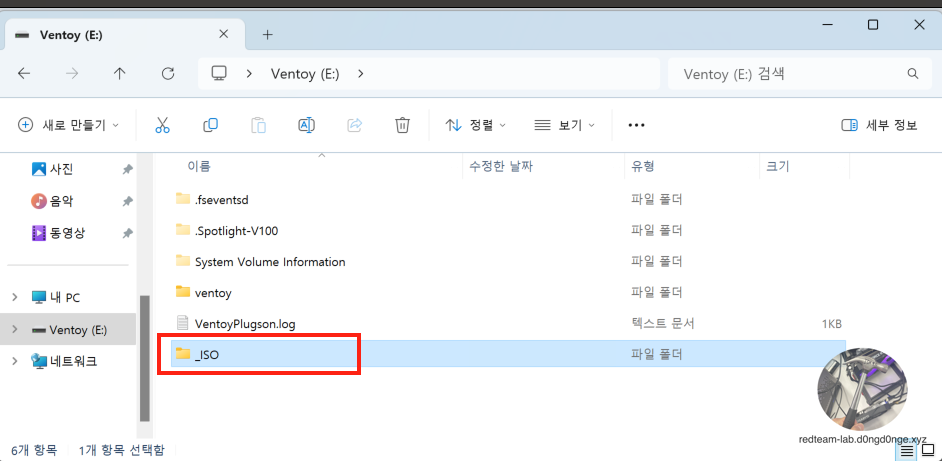
이제 ISO 파일을 구별해서 따로 보관하기 위해 Ventoy가 설치된 USB에 '_ISO' 폴더를 생성해 주세요. 폴더를 만들어 관리하는 이유는 여러 파일(업무 서류 파일, 업무 프로그램 파일 등)이 존재할 경우, ISO 파일 또한 여러 개 존재하게 되는데, 이때 잘못하여 다른 파일을 삭제하거나 손상이 발생할 수 있기 때문에 꼭! 분리해서 사용하시는 것을 추천드립니다.
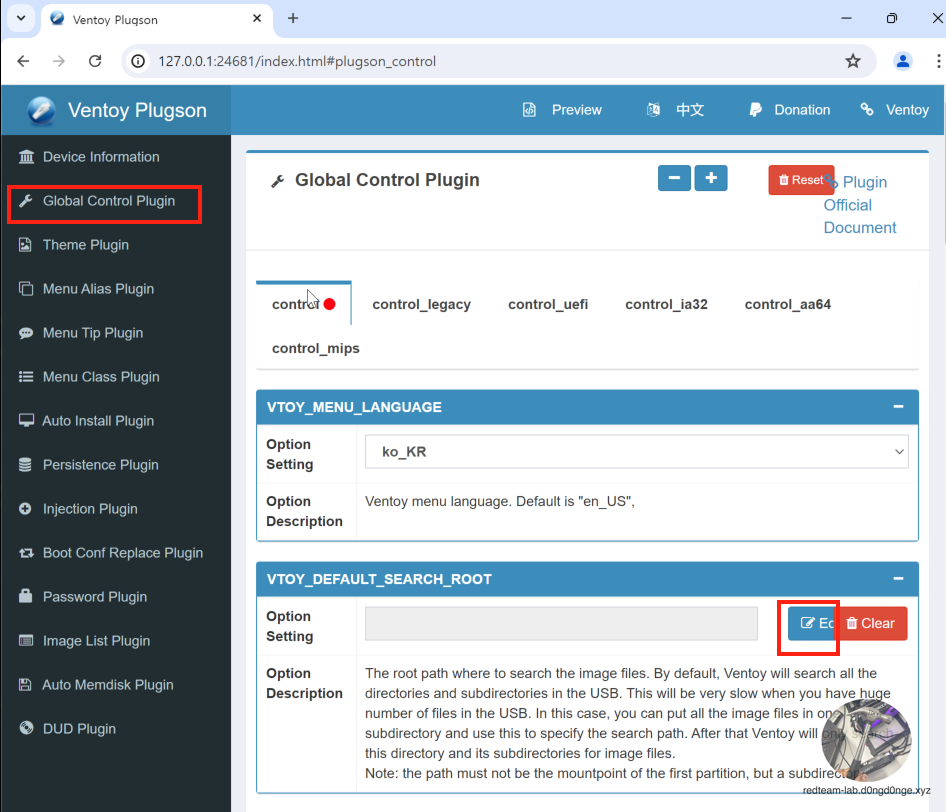
방금 USB에 생성한 '_ISO' 파일을 Ventoy에 지정하기 위해, 'Global Control Plugin' -> 'VTOY_DEFAULT_SEARCH_ROOT' -> 'Edit' 순서로 클릭해주세요
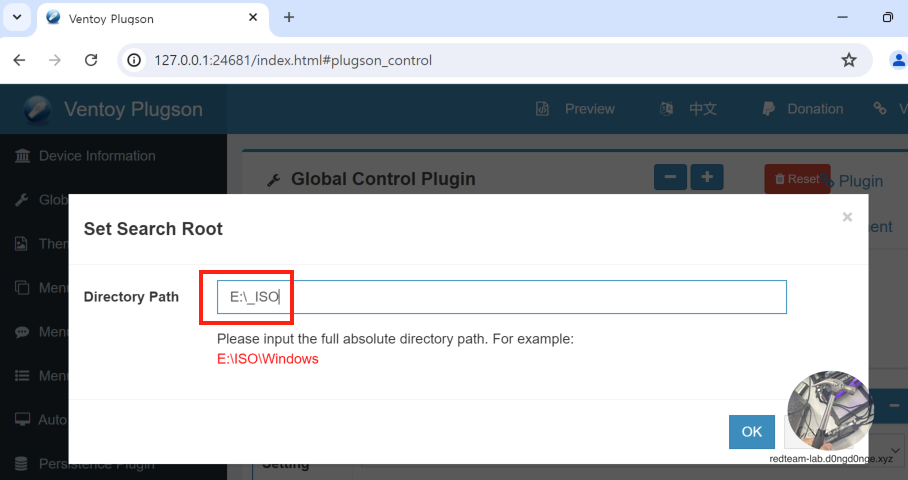
Ventoy가 설치된 USB의 이동식 디스크 드라이브 명을 참조하여 '_ISO' 폴더 경로를 입력해줍니다.
E:\_ISO이동식 디스크 드라이브 E:\일 경우
[2-2-4. ventoy.json 설정파일 직접 수정]
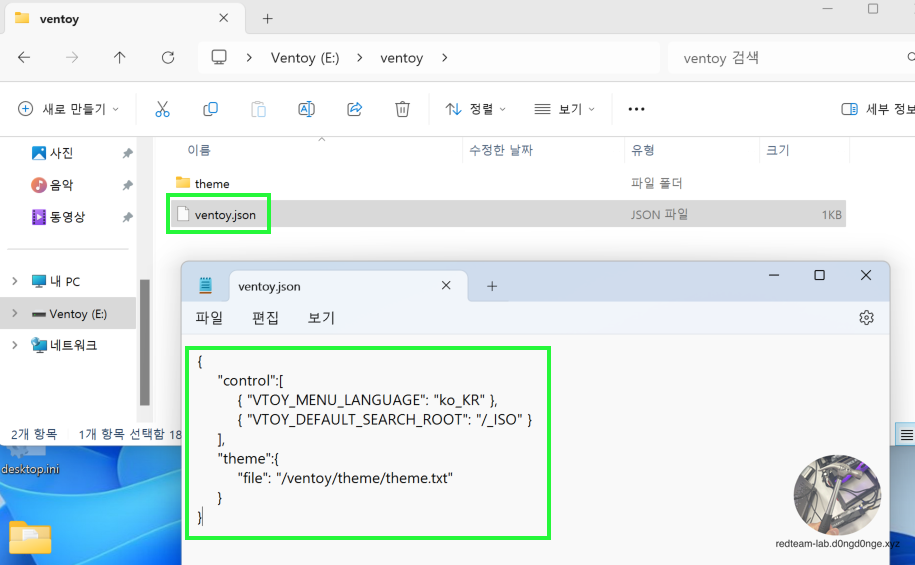
이제 우리가 설정한 값(테마, ISO 폴더 위치, 언어)이 제대로 되어 있는지 확인한 후 직접 수정하도록 하겠습니다. 'E:\ventoy\ventoy.json' 파일을 메모장으로 열어 편집을 준비해 주세요.
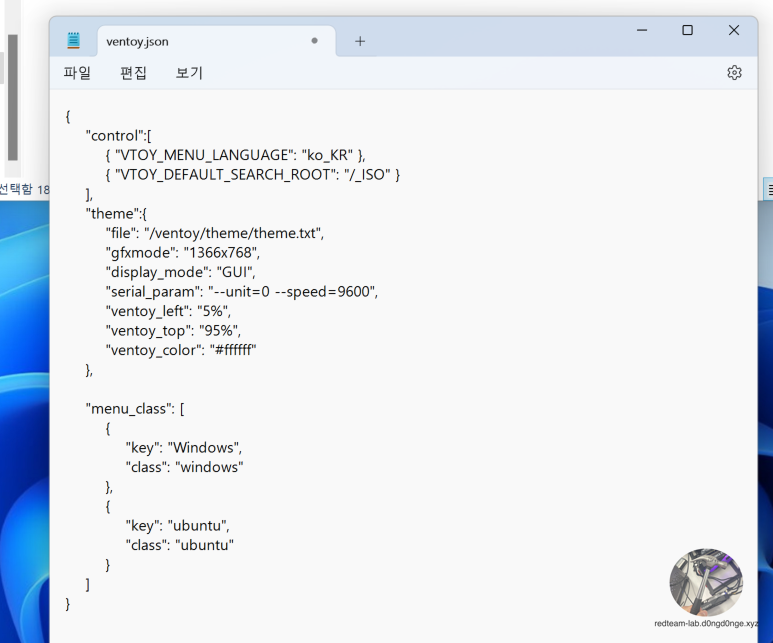
저는 테마 해상도 및 ISO 파일명에 따른 아이콘을 표시하도록 설정했습니다. 설명은 아래 코드와 함께 안내드리겠습니다.
{
"control":[
{ "VTOY_MENU_LANGUAGE": "ko_KR" },
{ "VTOY_DEFAULT_SEARCH_ROOT": "/_ISO" }
],
"theme":{
"file": "/ventoy/theme/theme.txt",
"gfxmode": "1366x768",
"display_mode": "GUI",
"serial_param": "--unit=0 --speed=9600",
"ventoy_left": "5%",
"ventoy_top": "95%",
"ventoy_color": "#ffffff"
},
"menu_class": [
{
"key": "Windows",
"class": "windows"
},
{
"key": "ubuntu",
"class": "ubuntu"
}
]
}
ventoy.json
저희가 해당 부분에서 수정해야 하는 부분은 바로 'menu_class'의 'key'와 'class'입니다. 예를 들어, 필자가 "windows10.iso", "windows11.iso", "ubuntu.iso" 이렇게 3개를 "_ISO" 폴더에 넣어 두었다면, 커스텀한 Ventoy는 각각 'iso' 파일명을 파싱하여 png 아이콘에 대응되는 이름을 찾아 표시합니다.
[2-2-5. icons 매칭]
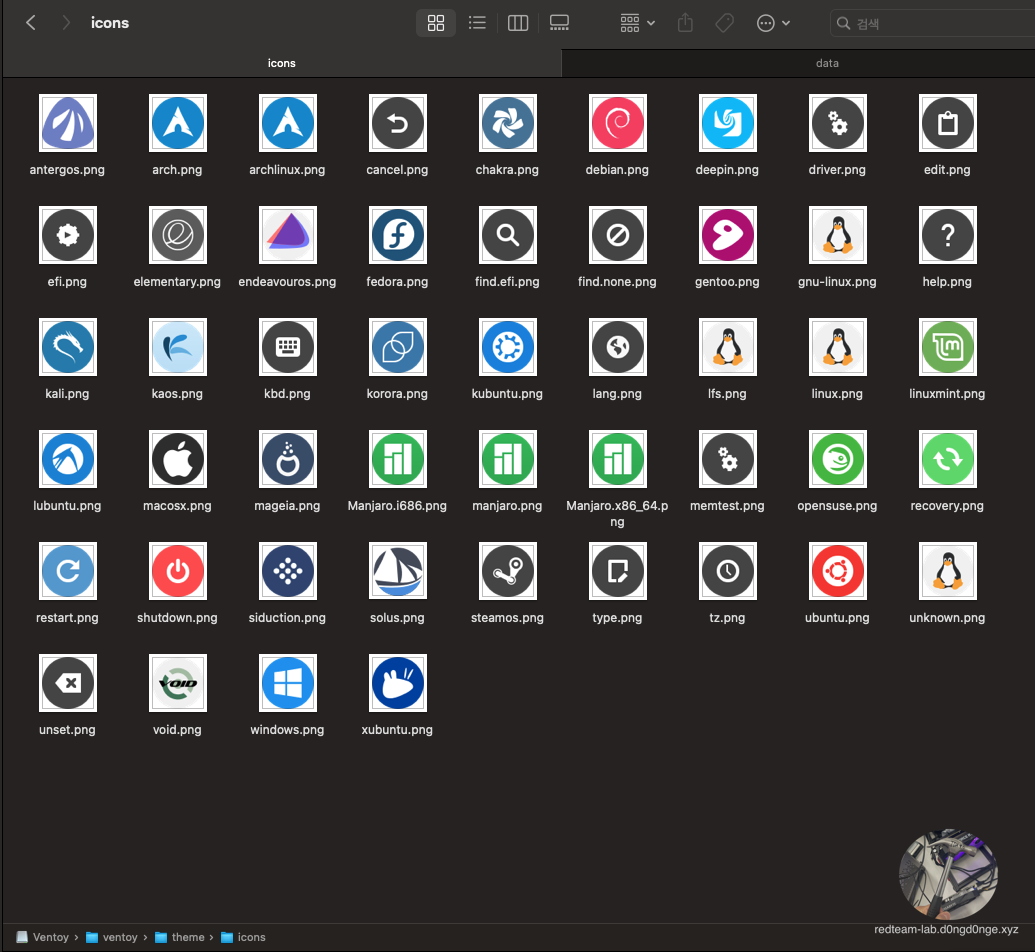
대략 이런 식으로 아이콘 이름에 매칭되는 부분에 맞춰서 표시됩니다.
- key == ISO 파일에 존재하는 파일명 (Ex: windows10.iso의 경우 windows만 기입)
- class == 아이콘이 표기될 아이콘 이름 (Ex: windows.png 파일을 아이콘으로 사용하고 싶다면 windows 아이콘 이름만 기입)
사용자가 직접 아이콘을 만들어서 넣고 싶다면, 아이콘 확장자는 꼭 png 파일로 해주시고, class 값에 넣을 이름을 정의해서 만들어주시면 됩니다.
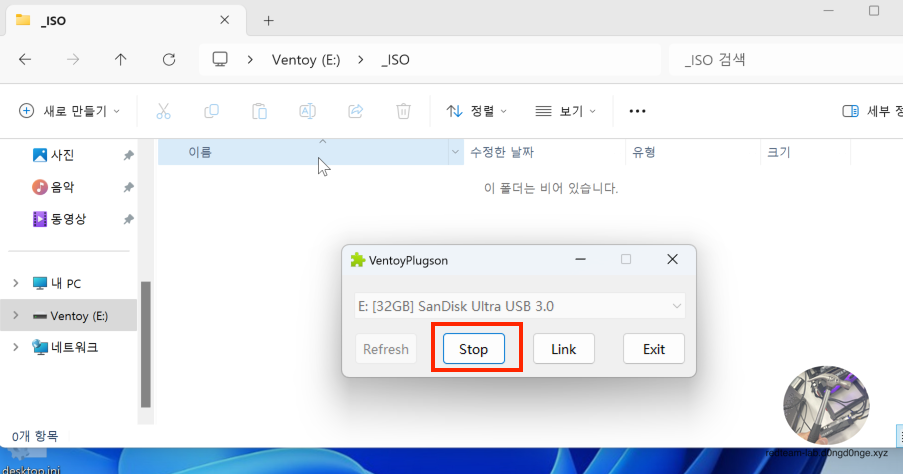
이제 커스텀이 모두 완료되었으므로, Stop 버튼을 눌러 종료 시켜주세요. 만약 수정을 GUI(웹 페이지)를 통해서 계속 진행하고 싶다면 'Start'와 'Stop' 기능을 사용하셔서 이용하셔도되고, 해당 플러그인 프로그램 없이도 메모장 및 vscode와 같이 코드 편집기를 통해서 직접 수정도 가능합니다.
[2-2-6. ISO 파일 복사]
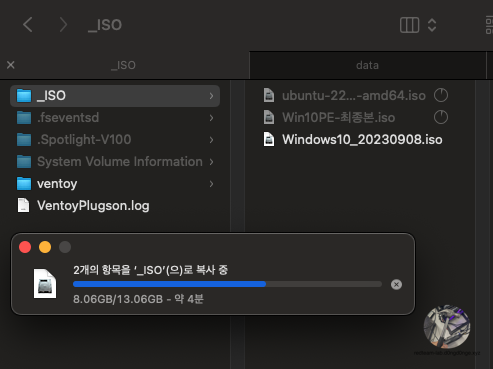
이제 마지막으로 커스텀된 Ventoy에 ISO 파일을 "_ISO" 폴더에 넣어주시면 됩니다.
[2-2-7. 최종 테스트]
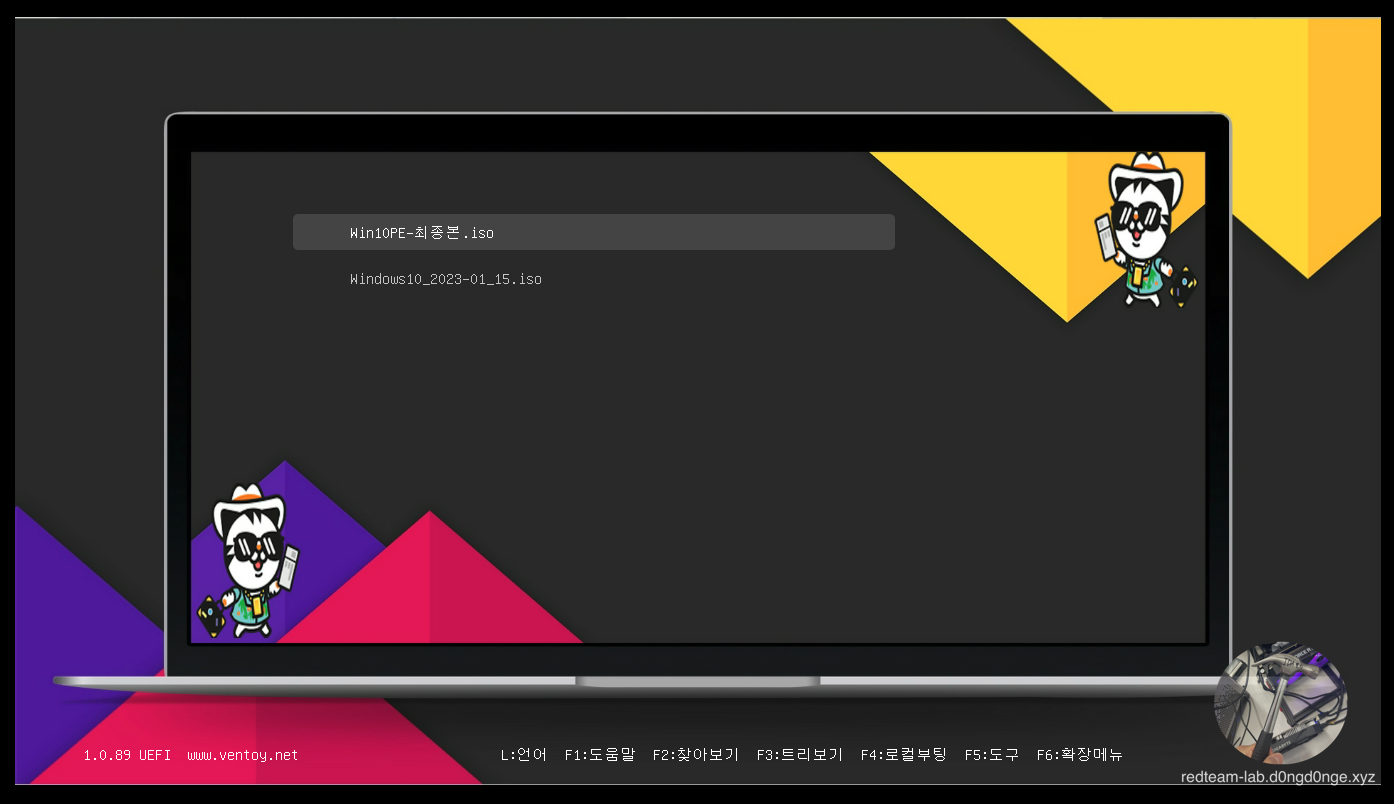
테스트를 위해 커스텀된 Ventoy에 아이콘을 넣기 전의 사진입니다. 회사에서 사용하기 위해 회사 로고와 캐릭터, 그리고 동료분께서 제작해 주신 그림을 준비합니다.
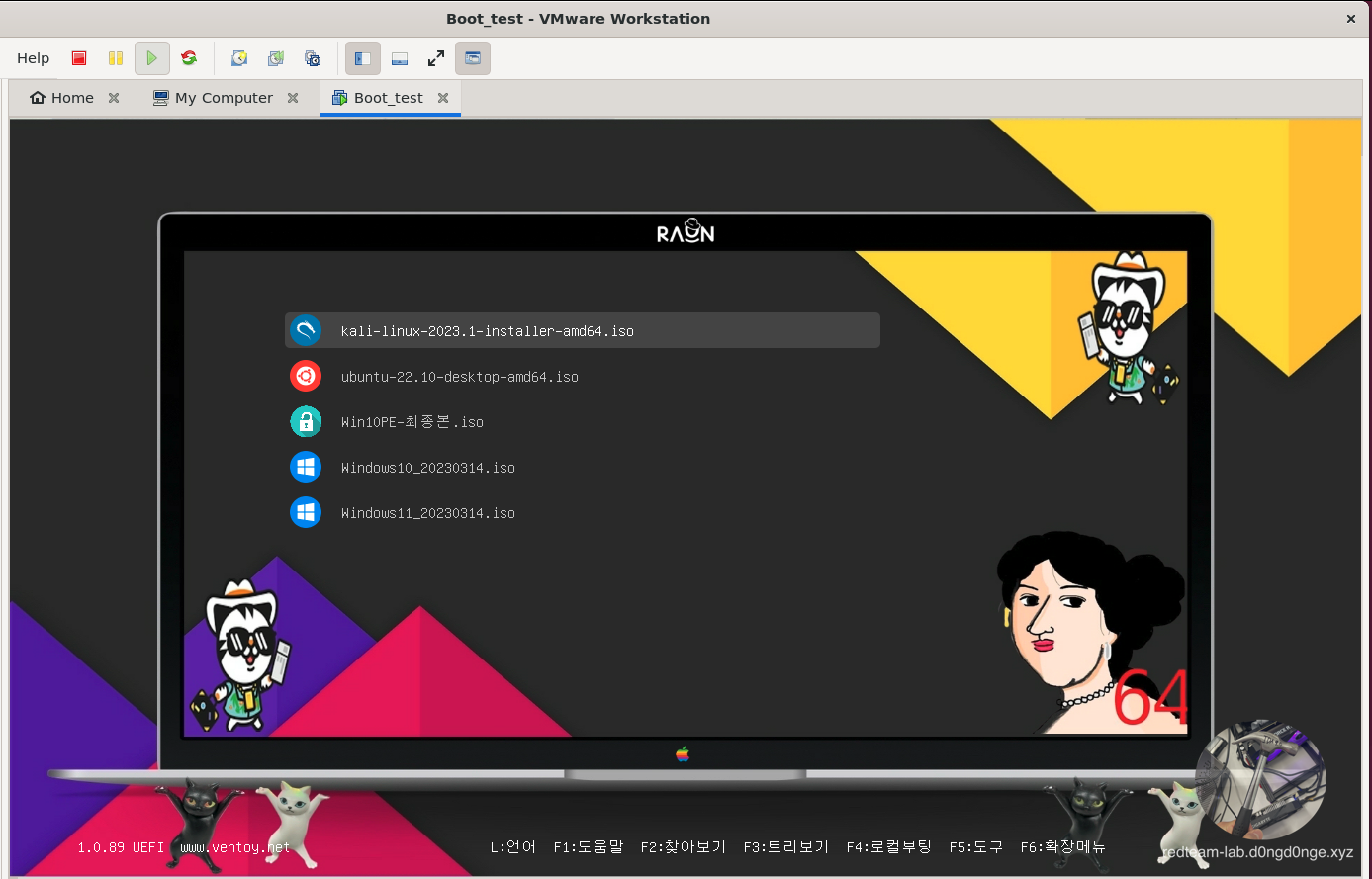
회사에서 사용하기 위한 최종본이며, 테스트는 집에 있는 Ubuntu Desktop의 Linux VMware에서 진행되었습니다.
저는 항상 Windows 10/11을 가지고 다니며, 고객사 및 회사 PC 초기화(Windows 재설치)를 위해 반드시 포함시킵니다. 대부분의 경우 Windows는 메인보드 라이센스 인증 방식으로 시디키를 들고 다니지 않으며, 리눅스는 Ubuntu 정도만 들고 다닙니다.
그리고 마지막으로, 제가 제작한 'WindowsPE' 파일을 반드시 지참하고 다니며, Windows 패스워드 해제 및 수리 시 점검용으로도 사용하고 있습니다.
[2-2-8. 커스텀 배경화면 다운로드]
만약 가운데 화면에 노트북으로 표기를 하고 싶으시다면, 제가 커스텀을 진행한 배경화면을 위 'background.jpg' 파일을 다운로드 하셔서 이미지 파일만 교체 해주시면 됩니다.
Happy Hacking!!