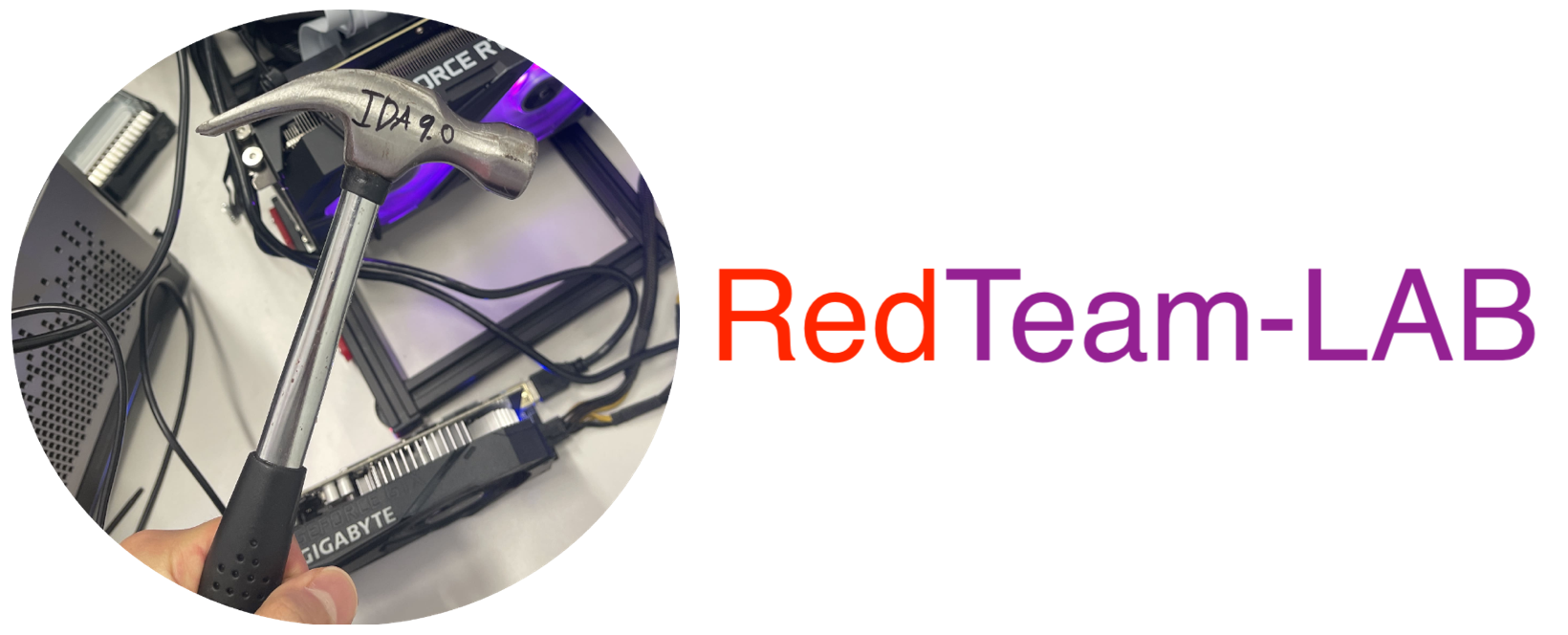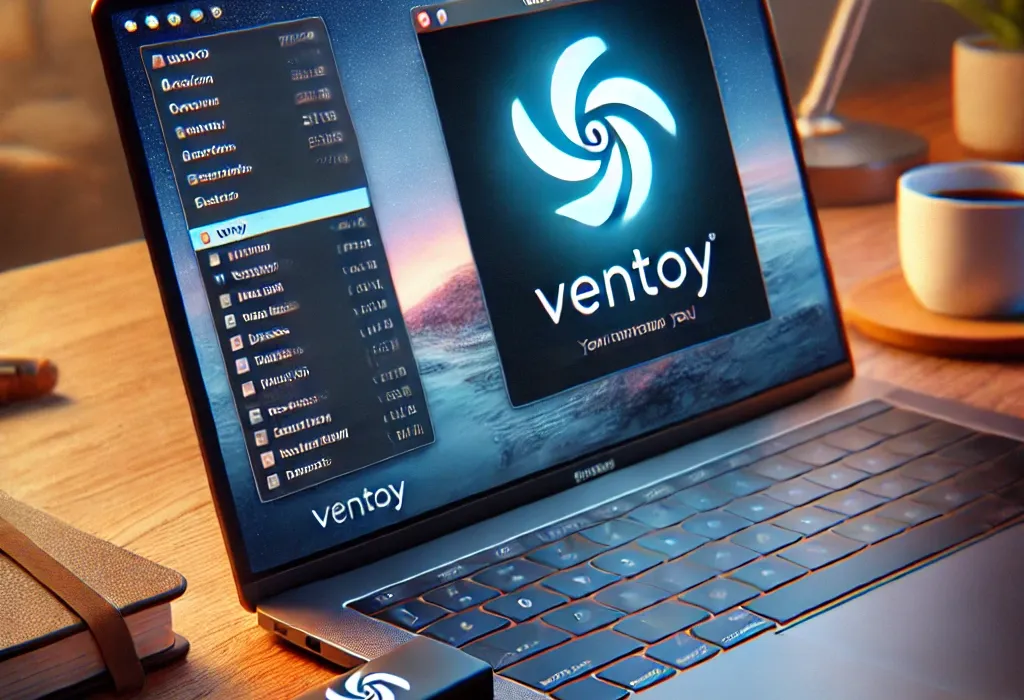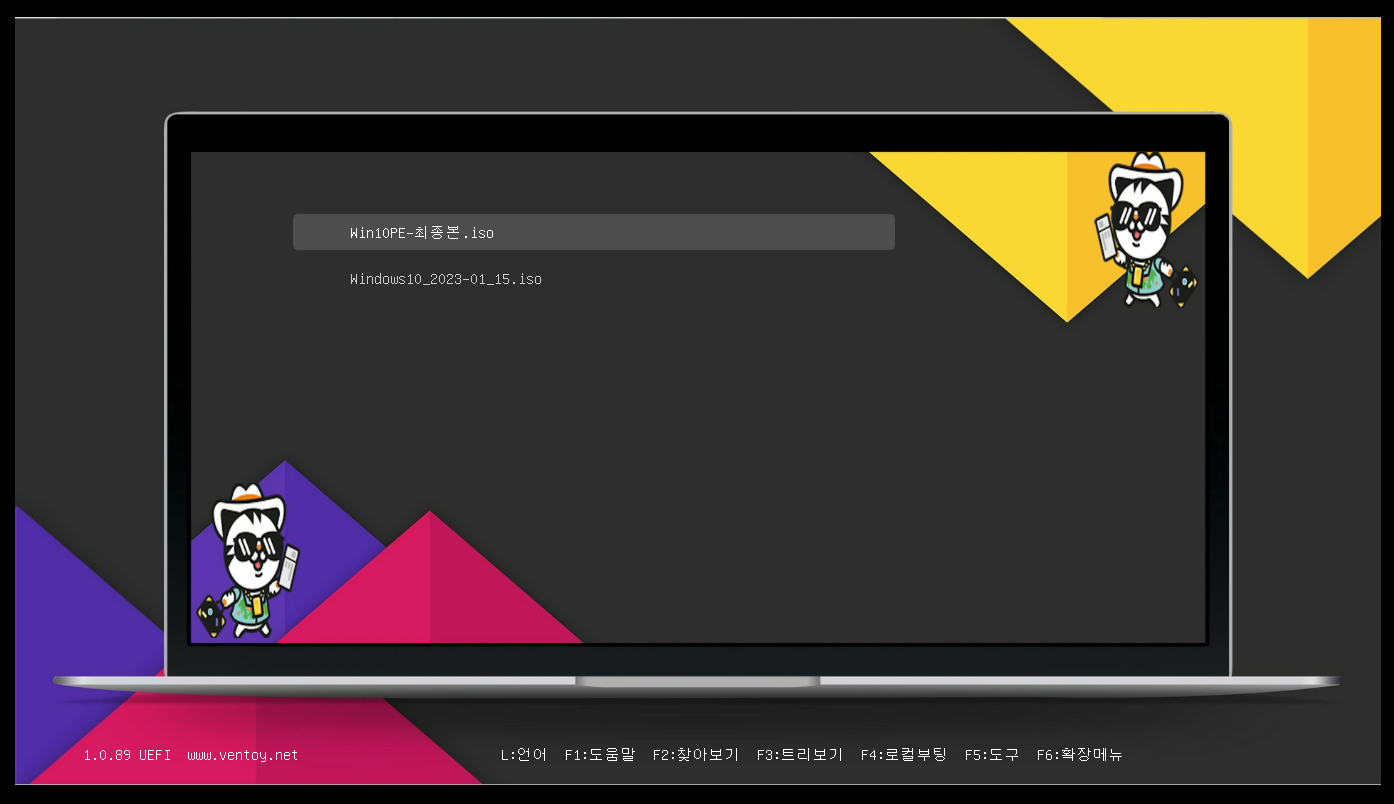[목차]
연구 수행 일자: 2023년 03월
제작 난이도: 하 (딸깍 버튼만 누르면 가능!)
연구비: 다이소에서 판매하는 USB 5천원 or 가성비 좋은 USB 16GB 이상 (최소 6GB 이상)
[1. 준비물]
- USB 6GB 이상 * 1개
- -> 다이소에서 USB 2.0 32GB 5,000원에 판매
우선 Ventoy를 통해 멀티 부팅 USB를 제작한 후, 다음 페이지에서 위 그림과 같이 사용자가 원하는 테마와 전용 폴더를 설정하여 안전하게 ISO 파일을 로딩하여 부팅하는 방법도 소개하겠습니다.
[2. 멀티 부팅 제작 개요]
새로 컴퓨터를 구매했거나, 기존 컴퓨터의 OS(Windows)를 포맷(재설치) 작업을 할 때, 그리고 서버 관리나 모의해킹을 진행하는 사람들에게는 OS(Linux 계열)를 설치할 때 여러 개의 USB를 들고 다닐 필요 없이, 단 하나의 USB만 있으면 다양한 OS 설치가 가능합니다.
[2-1. Rufus vs Ventoy - 어떤걸 선택?]
우선 멀티 부팅을 제작하기에 앞서, 오픈 소스(무료 - 누구나 자유롭게 사용하고 개선할 수 있는)로 멀티 부팅을 만들기 좋은 프로그램들을 설명하고, 그 차이점을 말씀드리겠습니다.
[Rufus]

우선, Rufus는 부팅 가능한 USB 드라이버를 제작하는 데 사용되는 도구입니다. ISO 파일을 가지고 있으면 Linux 또는 Windows를 자유롭게 USB에 포맷하고 부팅할 수 있도록 해줍니다. 필자는 고등학교 시절에 윈도우를 포맷하기 위해 Rufus를 많이 사용했으나, 현재는 1개의 저장 USB에 여러 개의 ISO 파일을 휴대하기 위해 주로 Ventoy를 사용하고 있습니다.
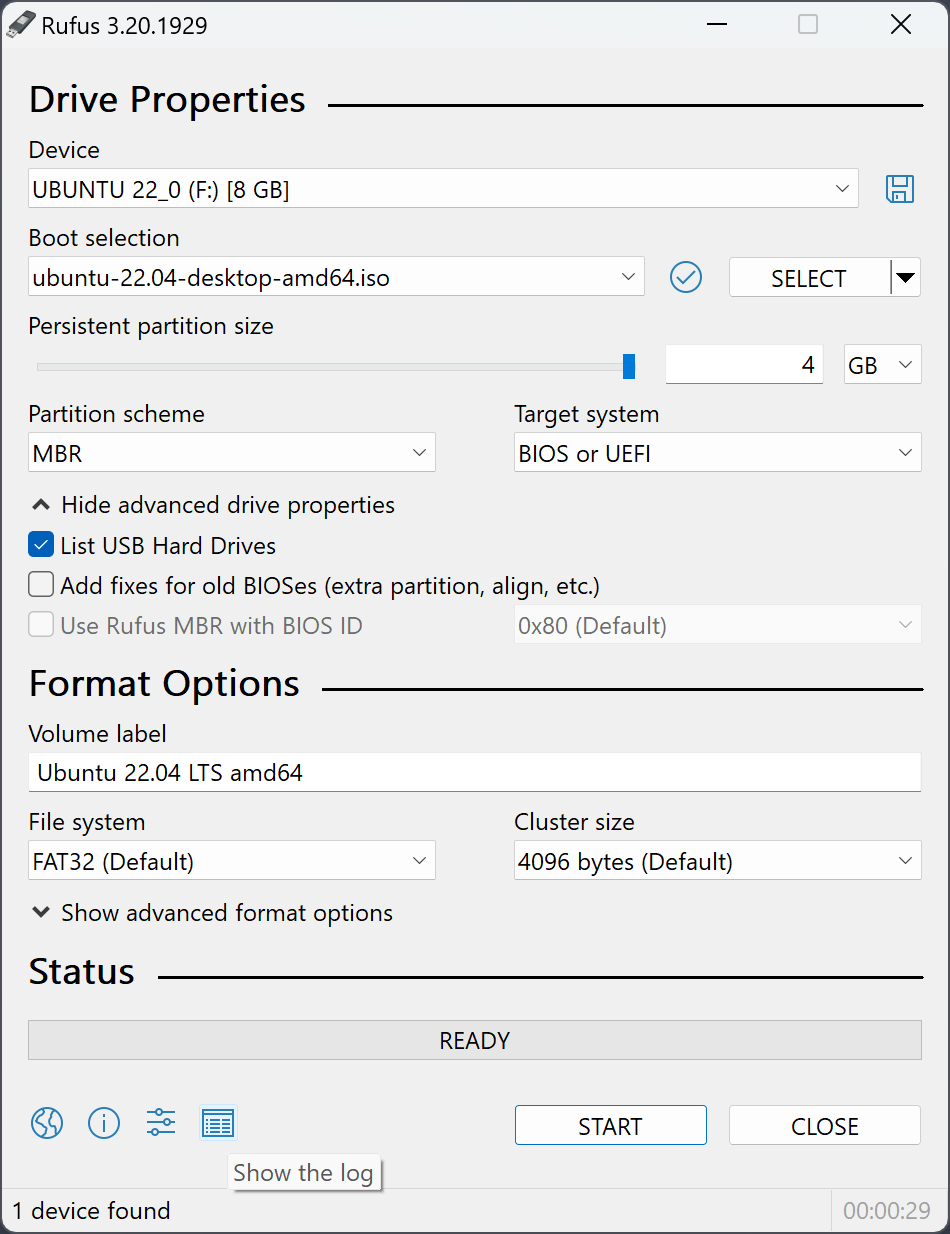
사용법도 간단합니다. "Device" 항목에 부팅 USB로 제작할 USB 메모리 저장 장치를 지정하고, "Boot selection" 항목에 부팅하고자 하는 OS의 ISO 파일을 지정한 후, "START" 버튼만 누르면 바로 제작이 가능한 구조입니다.
[Ventoy]
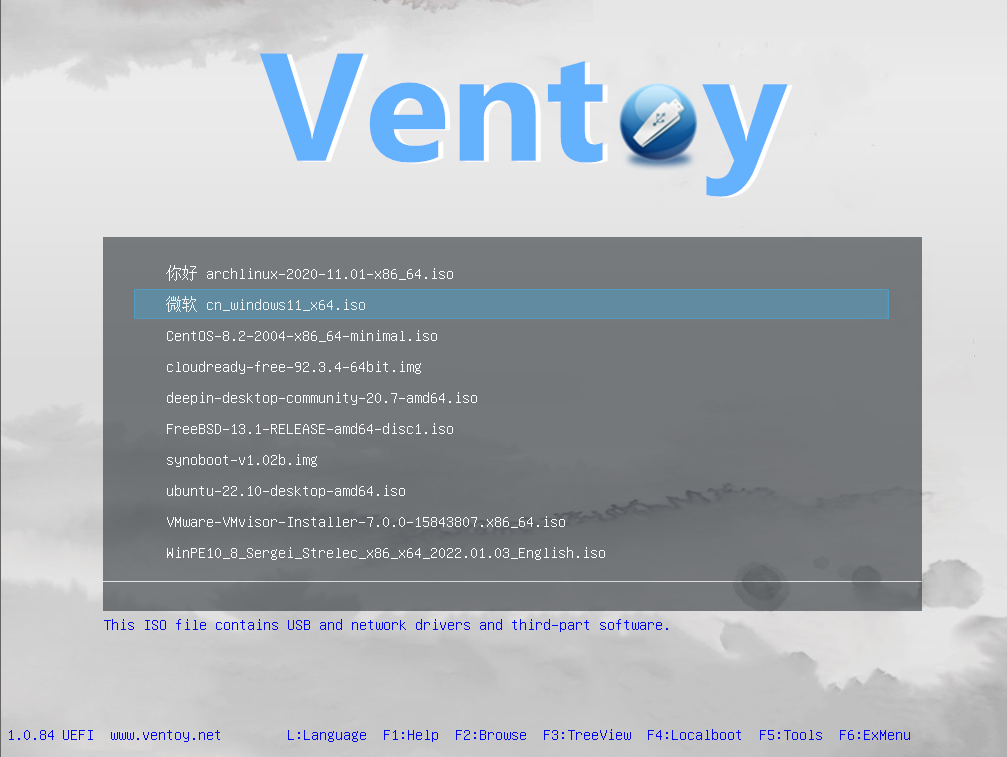
Ventoy의 경우, 위 그림과 같이 여러 ISO 파일을 가지고 원하는 OS를 선택하여 설치할 수 있는 편리함이 있습니다.
예를 들어, 회사에 A부서(회계 업무) / B부서(개발자) / C부서(테스터)가 있다고 가정해보겠습니다. 회사 규정상 A부서에는 회계 업무를 위해 Windows 10을 설치해야 하고, B부서에는 개발자를 위해 Linux인 Ubuntu를 설치해야 하며, C부서는 Windows 11을 설치해야 한다고 가정할 때, 하나의 물리적 USB에 세 개의 ISO 파일(Windows 10.iso / Windows 11.iso / Ubuntu.iso)만 적재하면 해결됩니다.
[Ventoy vs Rufus 차이점]
- ISO 파일 관리 방식 비교
- Ventoy: 여러 ISO 파일을 Ventoy가 설치된 USB 메모리에 넣어두고, 부팅할 때 원하는 ISO 파일을 선택하면 됩니다.
- Rufus: ISO 파일을 사용하여 부팅이 가능한 USB 메모리를 만들 때, ISO 파일의 내용을 USB 드라이브에 직접 쓰기(Write)하기 때문에, 1개의 USB 메모리에 1개의 ISO 파일만 설정이 가능하고, 다른 ISO 파일로 변경하려면 다시 제작해야 합니다. - 멀티 부팅 지원 비교
- Ventoy: 하나의 USB 메모리에 여러 ISO 파일을 저장하고, 부팅 시 사용자가 원하는 ISO 파일을 선택할 수 있는 멀티 부팅 환경을 제공합니다.
- Rufus: 한 번에 1개의 ISO 파일만 부팅 가능하도록 설정할 수 있으며, 여러 개의 OS를 부팅하려면 각 OS의 ISO 파일 수만큼 USB 메모리가 필요합니다.
[3. Ventoy 다운로드]

공식홈페이지에서 다운로드
GitHub에서 다운로드 받기
Ventoy를 통한 USB 멀티 부팅 기능을 설치하기 위해서는, 위 2개의 링크중 아무거나 1개에 대해 접속하여 각자 사용하고 계시는 OS(운영체제)에 맞춰 다운로드 받으시면 됩니다. 대부분 윈도우 환경을 사용하고 있으니, 'ventoy-<버전>-windows.zip' 파일을 다운로드 받으시면 됩니다.
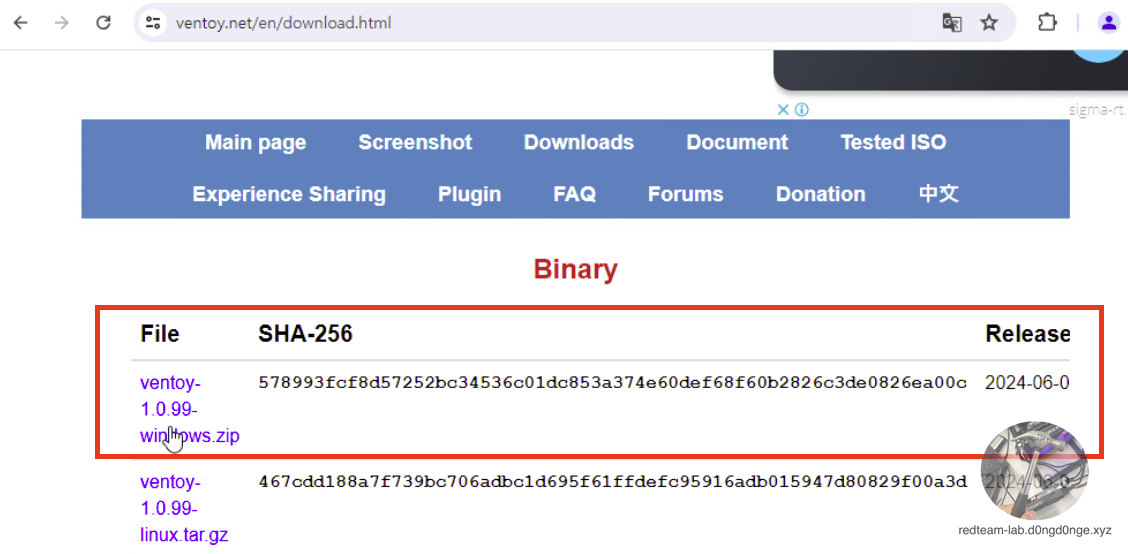
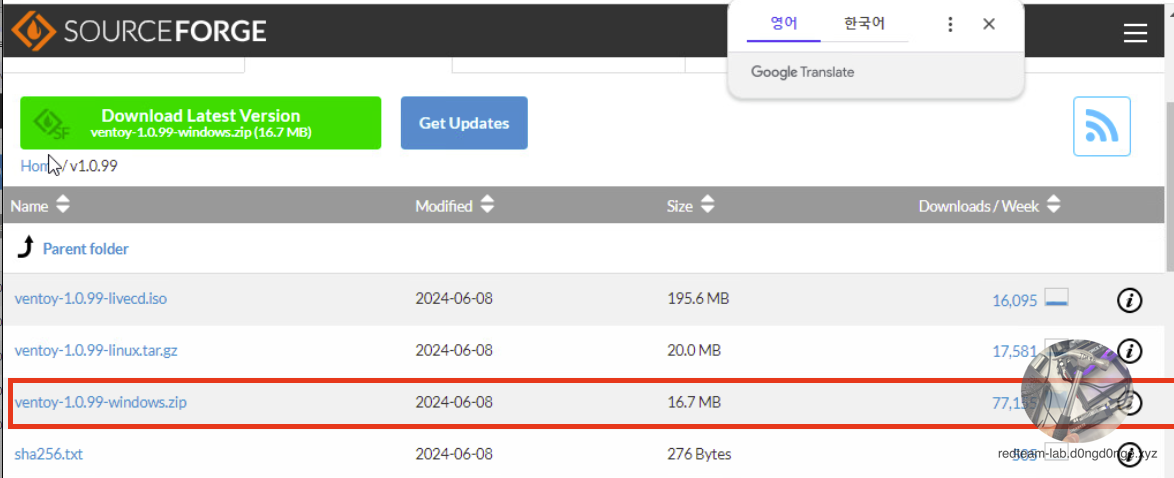
Ventoy S/W 다운로드 방법
[4. Ventoy 실행 및 셋팅]
[4-1. 한국어 설정하기]
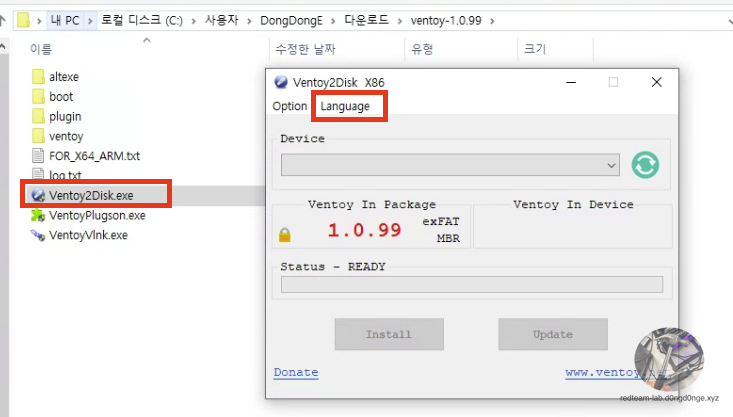
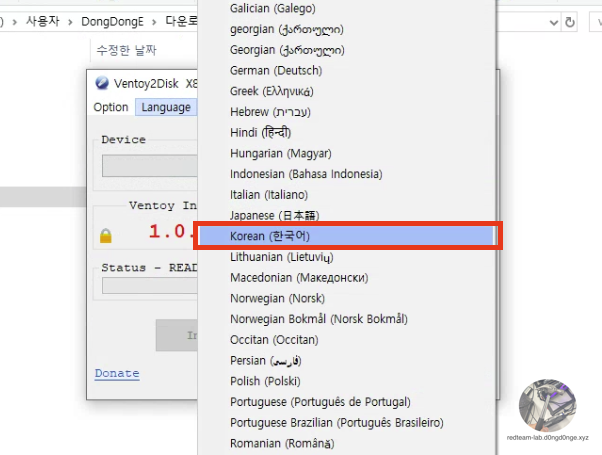
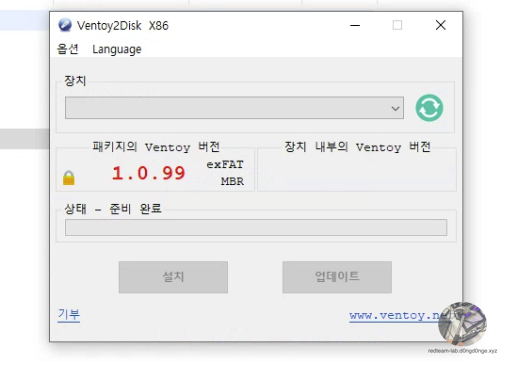
Ventoy 실행 후 언어 선택
Ventoy를 정상적으로 다운로드한 후, 압축을 해제하면 설치 없이 바로 포터블 형식으로 실행할 수 있습니다. 실행이 완료되면 상단 메뉴 탭에서 'Language'를 클릭하여 여러 언어 선택 리스트가 표시되면, 'Korean (한국어)'를 선택합니다.
[4-2. USB에 Ventoy 설치하기]
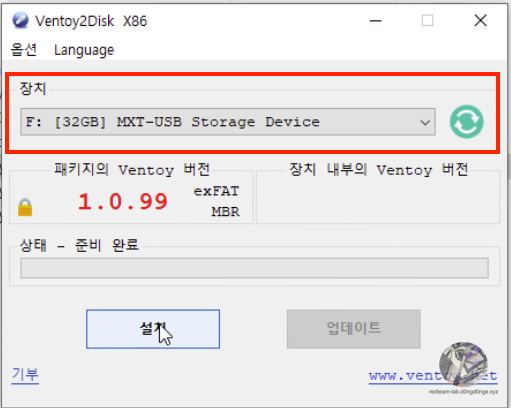
현재 필자는 32GB의 메모리를 연결하여 장치를 선택하였습니다. 그러면 Ventoy를 설치하기 위해 '설치' 버튼을 눌러 진행합니다.
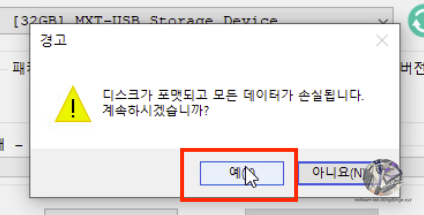
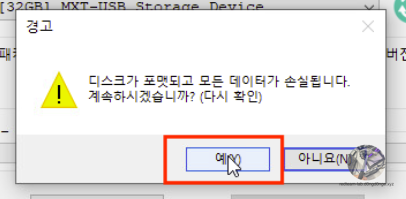
포맷 진행
Ventoy를 사용하기 위해 USB 메모리를 포맷해야 합니다. 이때 USB 메모리에 중요한 자료가 있다면 '아니요' 버튼을 눌러 백업 후 진행해야 하며, 자료가 없다면 '예' 버튼을 클릭하여 포맷을 진행하면 됩니다.
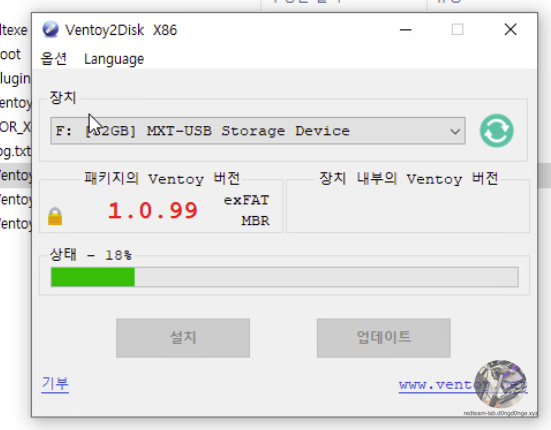
'상태' 부분이 100%가 될 때까지 기다려주시면 됩니다.!
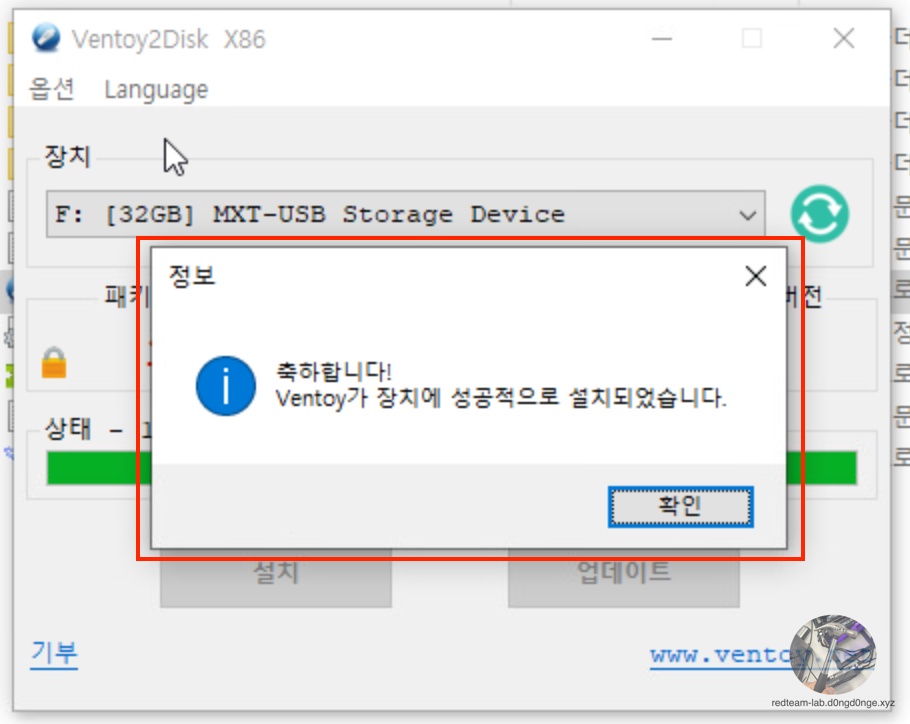
성공적으로 Ventoy가 USB 메모리에 설치되었다면, 위 그림과 같은 팝업창이 표시됩니다. '확인' 버튼을 눌러 종료하시면 됩니다.
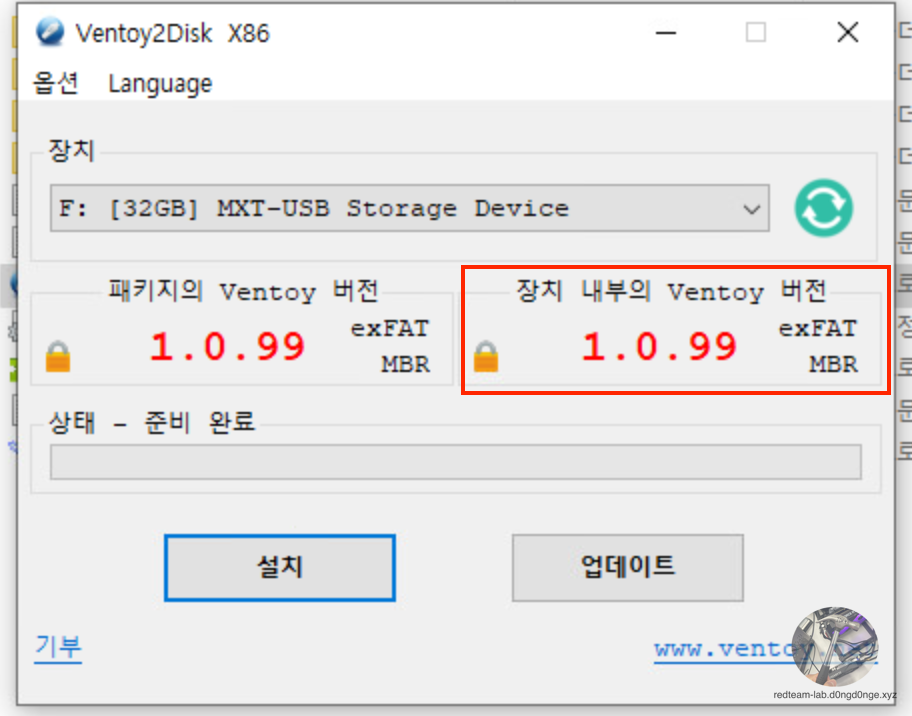
좌측과 우측의 버전이 동일하게 표시되는지 확인하시면 됩니다. 만약 우측에 아무런 표시가 되지 않았다면, 해당 장치에 Ventoy가 설치되지 않았거나 오류가 발생하여 설치되지 않은 것입니다.
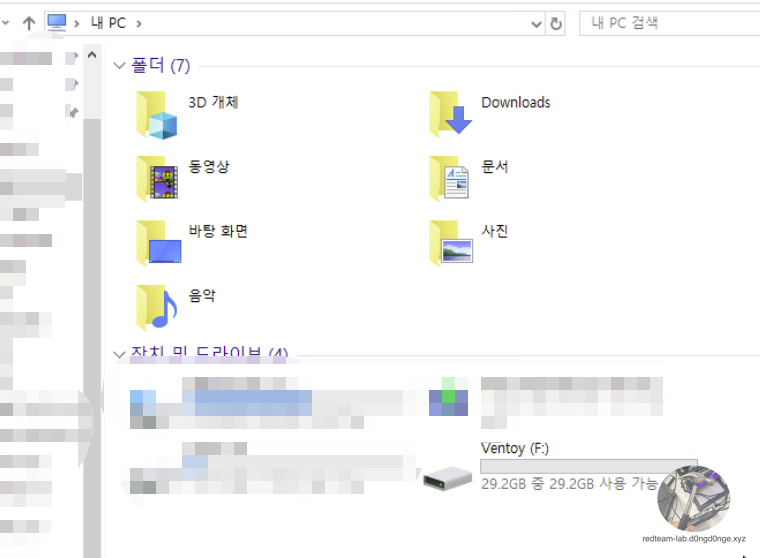
포맷과 함께 Ventoy가 설치되면서 USB 메모리 디스크 이름 또한 자동으로 'Ventoy'로 지정됩니다. 여기까지 따라오셨다면 Ventoy 제작이 완료된 것이므로, 이제 멀티 부팅이 가능하도록 ISO 파일을 넣어 부팅해보겠습니다.
[4-3. 각종 ISO 파일 복사하기]
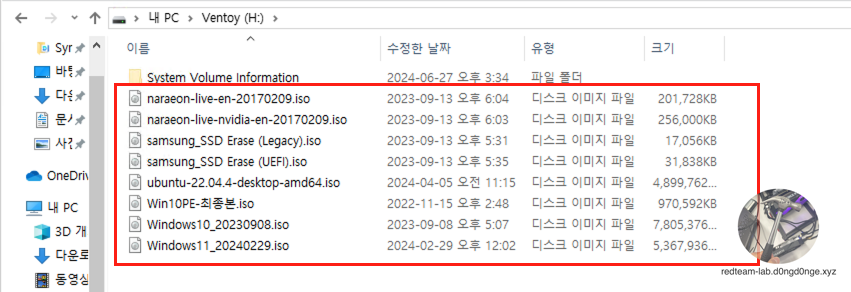
낭낭하게 넣고 싶은 ISO 파일들을 USB 폴더에 넣어주시면 됩니다. 추후 ISO 파일을 따로 폴더에 보관하고 싶다면 아래 글을 참고하시면 됩니다.
저는 주로 보안 관련 업무를 하고 있어, PC 또는 노트북에 장착된 SSD를 로우 포맷하기 위해 각 제조사에서 제공하는 ISO 파일이나 나래온을 사용하여 복구가 불가능하도록 하고 있습니다. 그 외에도 간혹 레드팀 관점이나 유지보수 차원에서 포렌식 및 컴퓨터 패스워드를 강제로 삭제하기 위해 제가 제작한 'WinPE'를 따로 들고 다니고 있습니다.
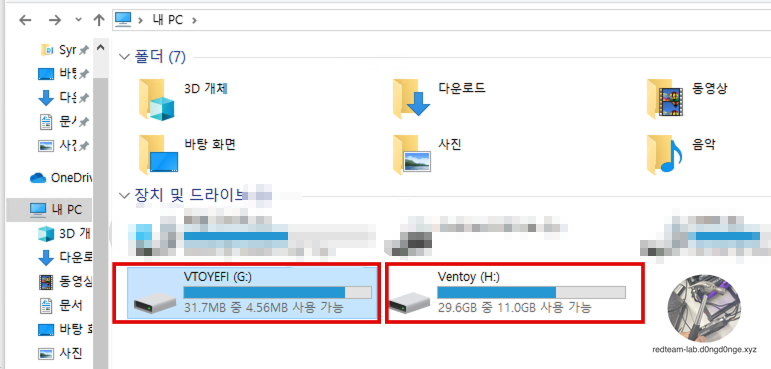
간혹 Ventoy 설치 후 위 그림과 같이 파티션이 두 개 보일 수 있습니다.
'VTOYEFI' 파티션은 컴퓨터에서 UEFI 모드에서 부팅을 지원하기 위한 EFI 시스템 파티션으로, 사용자 데이터 영역이 아닌 부팅 관련 설정 파일들이 포함되어 있습니다. 해당 파티션의 파일을 수정하거나 삭제하면 정상적으로 작동하지 않을 수 있으므로 그대로 두시고, 'Ventoy' 파티션만 수정하거나 사용하시면 됩니다.
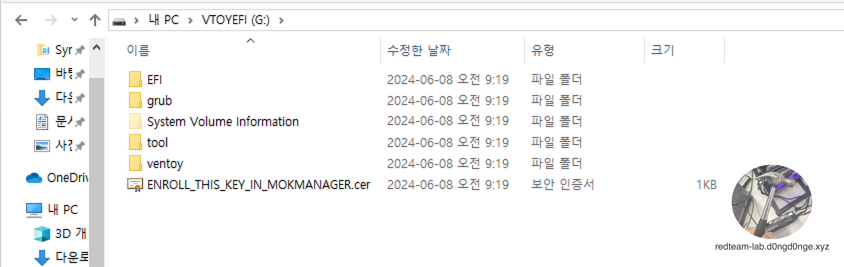
해당 파티션은 위 그림과 같이 구성되어 있으며, 폴더와 파일에 대해서는 수정하거나 삭제하지 말아주세요~
[5. 부팅 테스트]
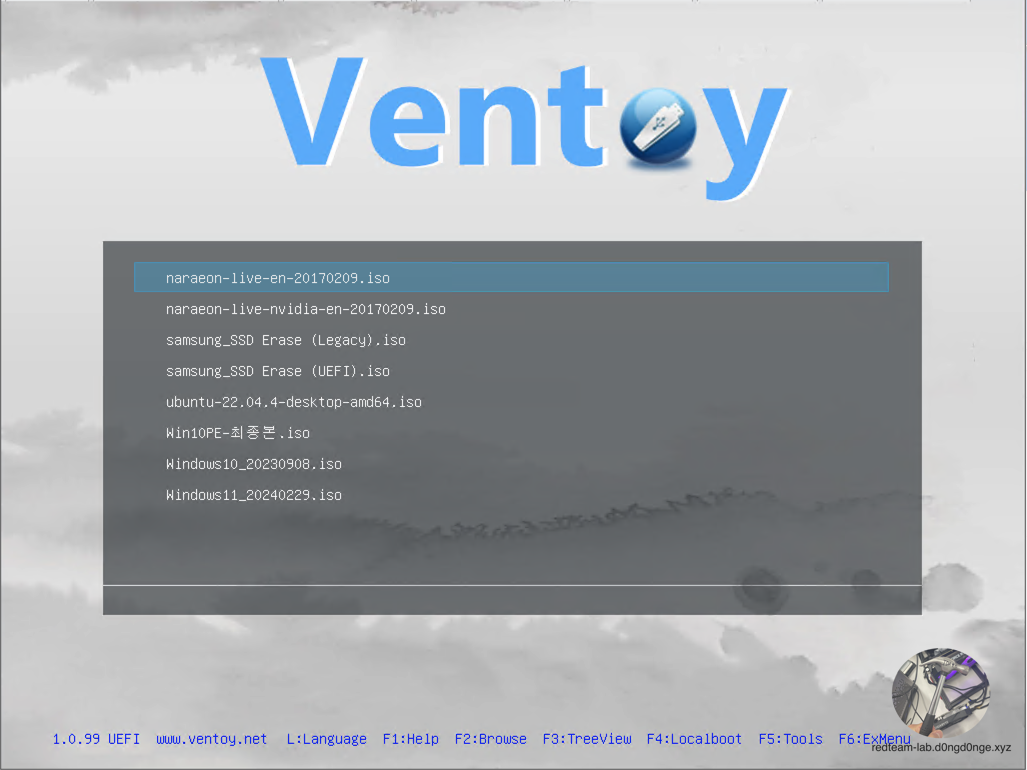
자, 그러면 USB를 PC에 연결한 뒤, BIOS에서 부팅 순서를 Ventoy로 제작한 USB를 첫 번째 부팅 목록으로 선택합니다. USB로 부팅 시, 위 그림과 같이 ISO 파일들이 표시되며, 여러 ISO 파일을 선택할 수 있는 화면이 나타납니다.
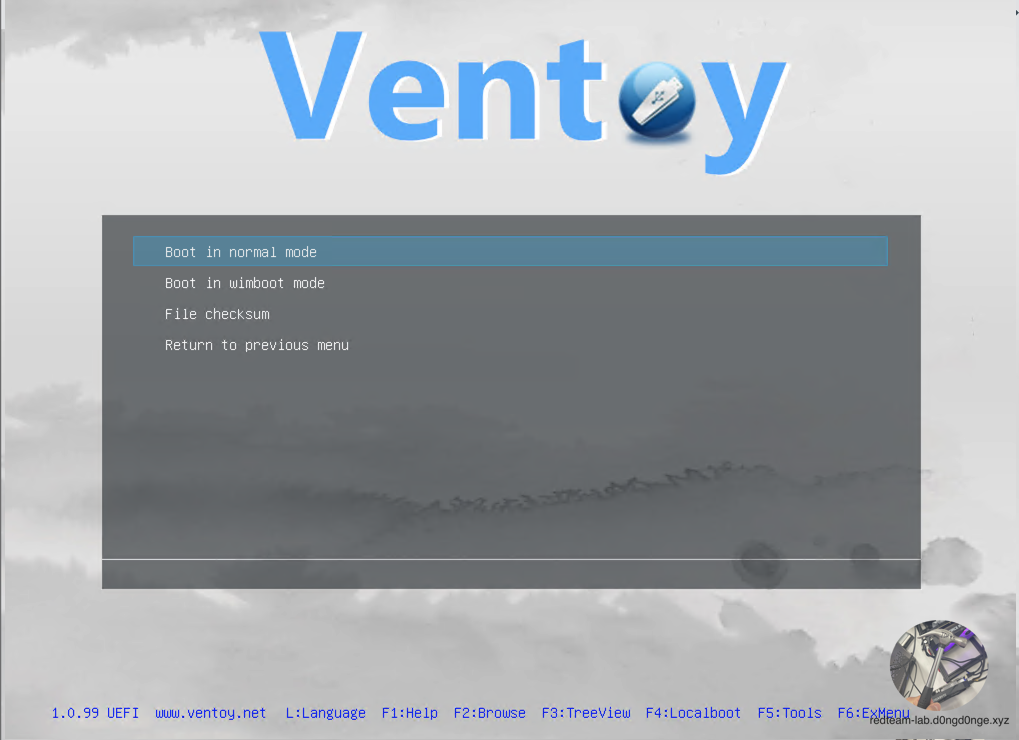
부팅을 원하는 OS의 ISO 파일을 선택한 뒤, 'Boot in normal mode' 버튼을 클릭하면 해당 ISO 파일로 접근할 수 있습니다.
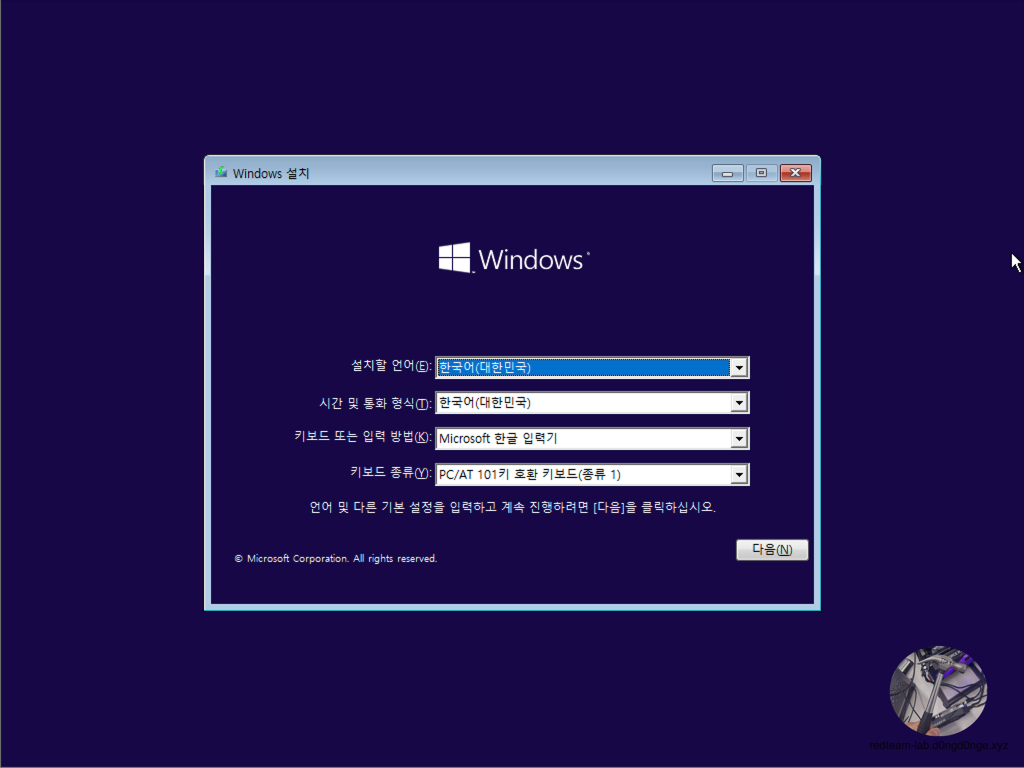
Windows의 ISO 파일을 선택하면 정상적으로 Windows 설치 화면으로 접근할 수 있습니다. 이제 Windows 포맷(Windows 설치)을 진행하시면 됩니다.
[5-1. 최종 완성본]

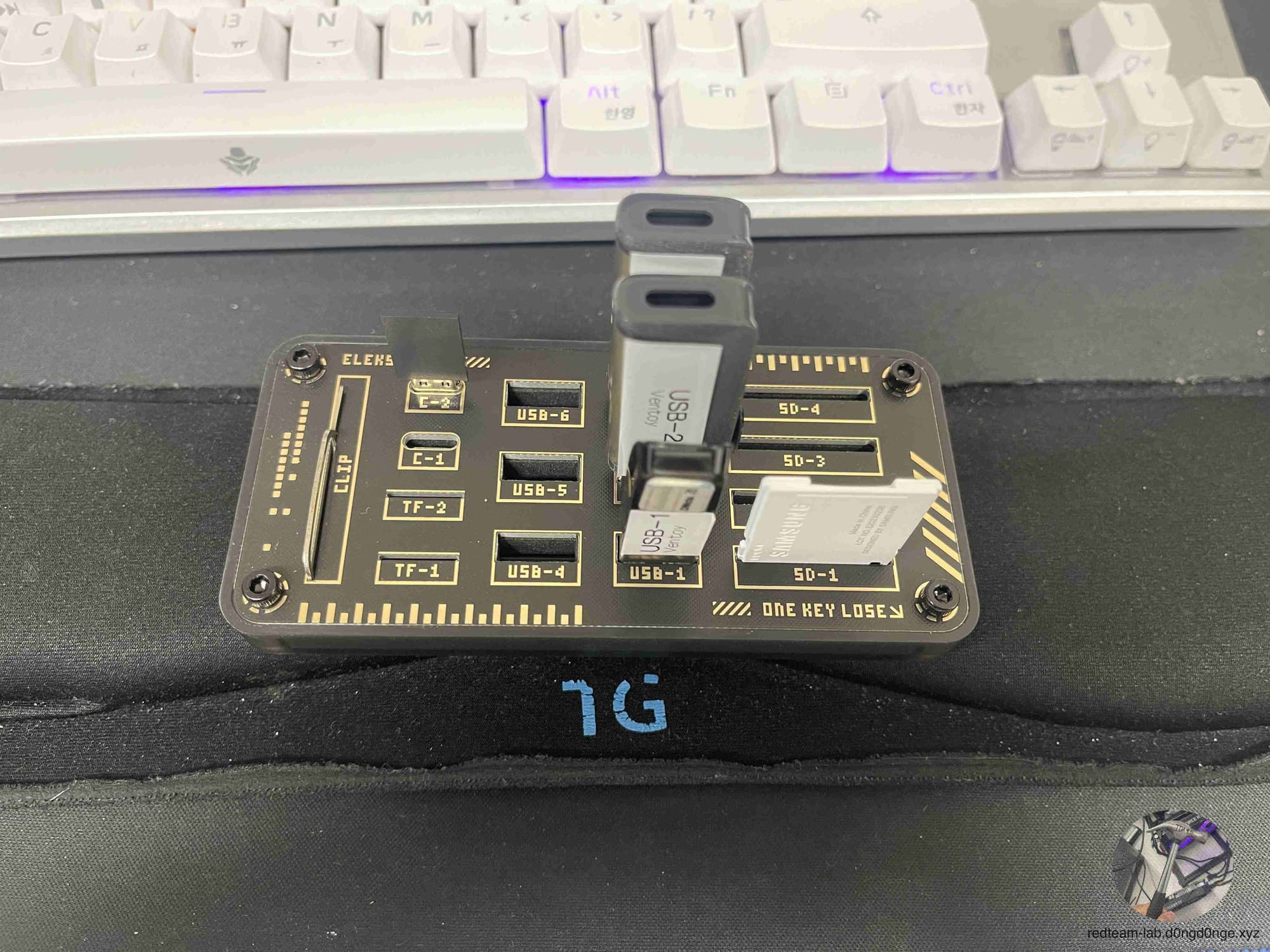
개인적으로 또는 보안 업무적으로 USB 사용 용도가 많아 저는 이렇게 USB 보관함을 통해 관리하고 있습니다. 예쁘죠?!!

간혹 고객사 또는 회사에서 모의침투(모의해킹)가 완료되면 노트북을 공장초기화 작업(윈도우 재설치)를 하거나, 지방 출장 또는 고객사 장소에서 맥북 대신 고객사가 제공하는 PC에서 아이폰 탈옥(아이폰 앱 취약점 진단 시 Root 권한 상승)을 하기 위해 Checkra1n ISO 파일도 Ventoy에 탑재하여 모의해킹(침투)에서도 많이 활용하고 있습니다.
위 사진은 테스트 사진으로, 회사에서 팀원들과 사용하기 위해 회사 마스코트 캐릭터와 로고를 넣었습니다. 위 그림처럼 커스텀은 다음 게시글에서 진행해주시면 됩니다.
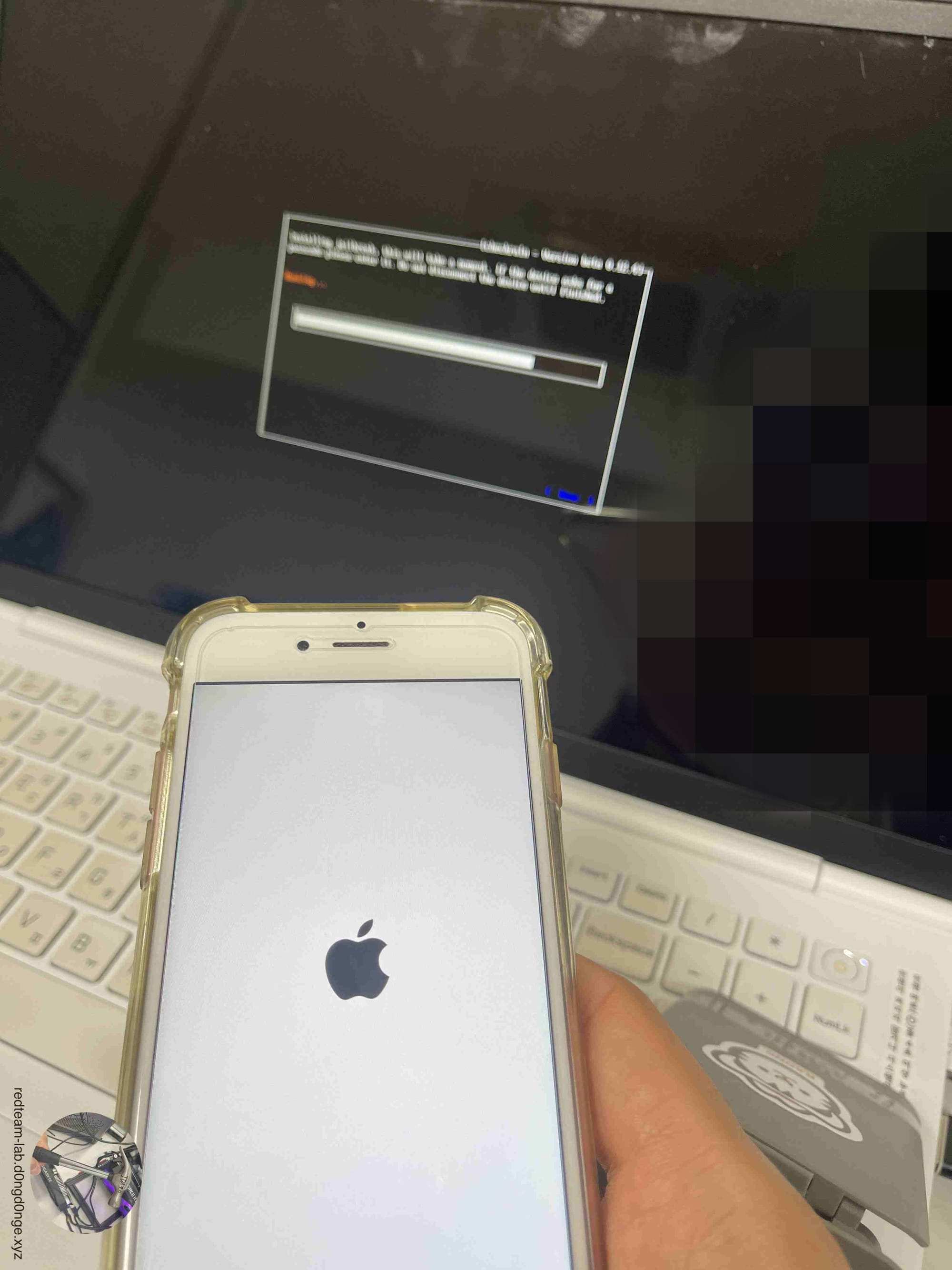
Ventoy와 Jailbreak ISO을 통해서 손 쉽게 호다닥 가능하며
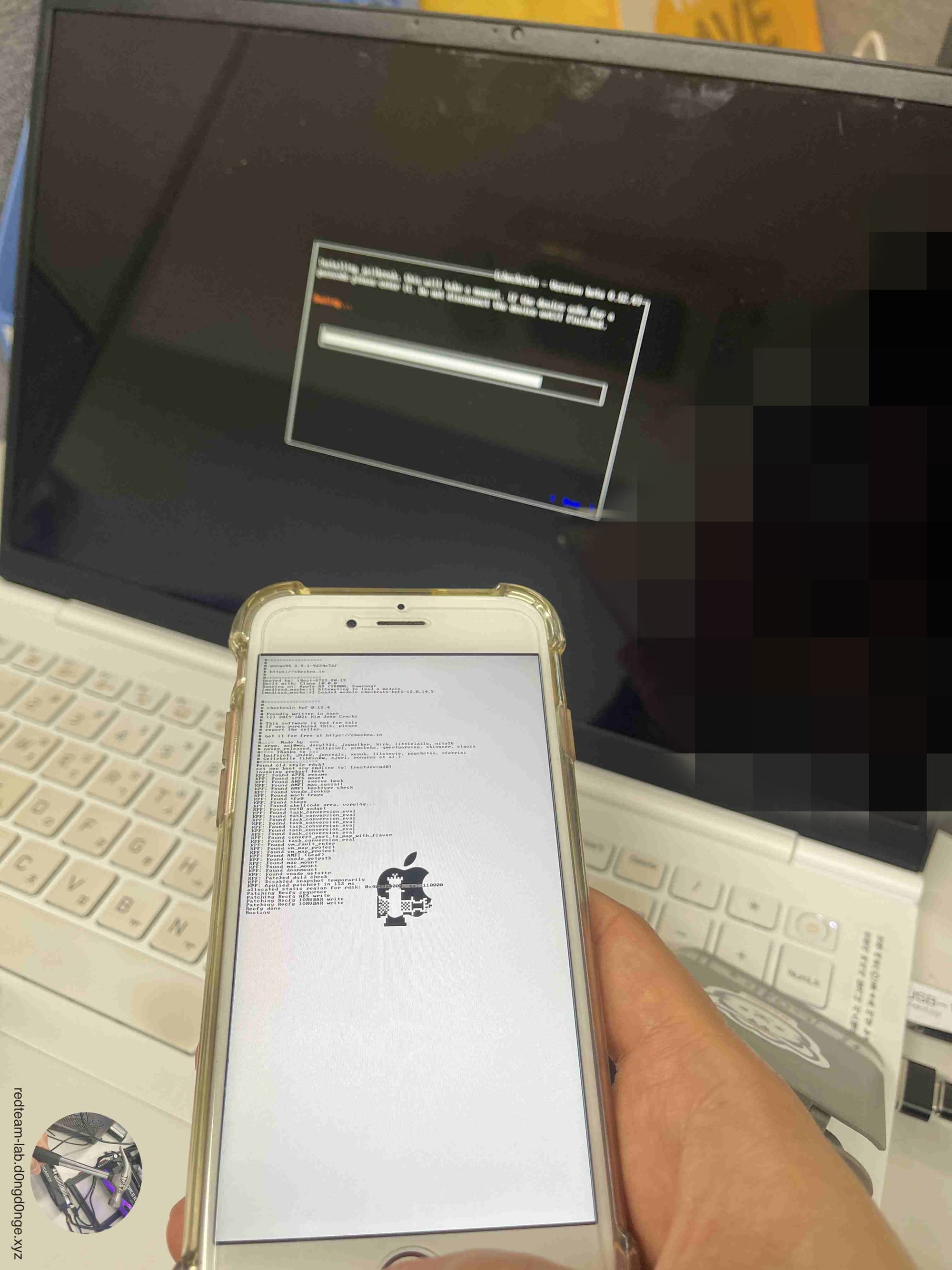
뾰로롱 하면서 ~~ 탈옥이 똑! 하고 성공 됩니다.
Happy Hacking!!